Back Up and Restore Projects, Templates, and Preference Sets
- Why Back Up?
- Backing Up Projects, Templates, and Preference Sets
- Backing Up Your Projects While Updating
- Restoring Projects, Templates, and Preference Sets
- Backing Up Your Details
- Troubleshooting
The core technology behind our software is the ability to associate additional data with an object in your drawing. This capability enables the software to make a simple block act as a tree, a sprinkler, or a detail reference. All this additional data is stored in a database, external to the to drawing. It's imperative that you recognize the importance of this data and that you back it up with the same vigor with which you back up your drawings.
The Land F/X Projects dialog box includes two important features, Backup and Restore, that work together to organize and access your projects and templates.
- Backup: Create a backup copy of your project on your computer, an external drive, or the Land F/X server. This tool provides a safeguard against losing data from your projects, such as your plant palette. It also allows you to archive your projects at specific milestones, divide your work into phases, and create variations of the same project.
- Restore: Download, import, and reactivate projects once you have backed them up. The Restore feature allows you to access your projects when you move computers or re-install our software. If you have created various versions of your project using Backup, the Restore tool allows you to open those versions.
Preference Sets are backed up from the General Preferences. However, your Preference Sets are saved in the same format as your projects: LFX files. To restore your Preference Sets, follow the same steps for restoring a project. For more information on Preference Sets, including how to back them up, see our Preference Sets documentation.
The relationship – and differences – between a CAD drawing (DWG file) and a Land F/X project (LFX file) can create some initial confusion. We've provided a guide to CAD drawings and Land F/X Projects.
Why Back Up?
Backing up your work is always a good idea, but it's especially important when using our software. Learn more about the importance of backing up your project data.
Backing Up Projects, Templates, and Preference Sets
Important: These steps must be completed from a workstation configured to run Land F/X.
Backing Up a Project
A Land F/X project is stored as an LFX (.lfx) file. This file contains all data you've added to the project, including:
- Plants
- Irrigation equipment
- Site amenities
- Hardscape items
- Reference Notes and detail reference data
When working remotely on a drawing that is associated with a project, you'll need to bring that project's LFX file with you just as you bring the DWG file. If not, you'll be unable to access the project data.
We understand that the distinction between a CAD drawing and Land F/X project can cause confusion. For more information, see our CAD drawings and Land F/X Projects documentation.
To back up a project, open our Projects tool:

F/X Admin ribbon, Project List button
or type FX_ProjectFiles in the Command line

F/X Admin pull-down menu
The Land F/X Projects dialog box will open.
To back up a project, highlight it in the Projects list and click Backup.
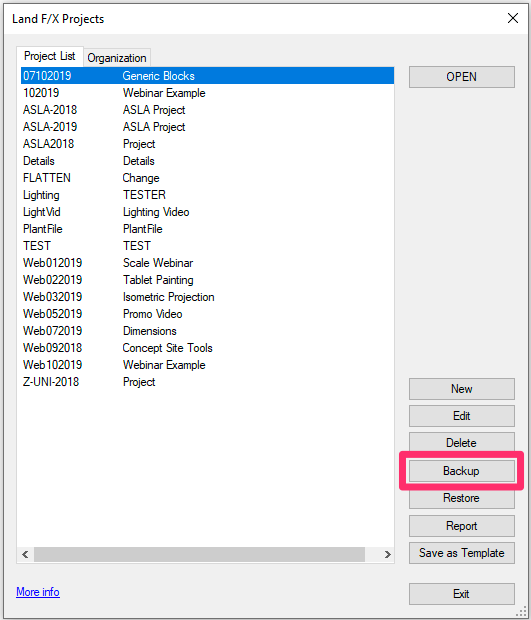
The Backup Project dialog box will open. Here, you have several options for backing up your project data.

1. Backup project to LFX file: Export the project to a LFX file.
2. Backup Details: Export the details contained in this project.
3. Backup all projects: Create a folder in LandFX/Data/Backups with all your projects backed up. This option also backs up all your Read-Only projects and Preference Sets.
4. eTransmit projects and drawings: Create a folder, in the location where your CAD drawing is saved, which will include your project data.
5. Make project Read-Only: Mark the current project as Read-Only. A Read-Only project is immediately backed up and then removed from the active project list. It is also marked Read-Only to prevent any future changes.
6. Delete project: Delete the project from your database. (This option will only be available after you've selected the export method.)
Once you've selected your desired option, click OK to back up your project. An LFX file containing the most recent data from the project will be saved in your selected location.
Our software performs periodic backups of your projects, organized by date. If you choose to back up your projects, pay careful attention to the filenames you give the different versions, as well as the way in which you organize them. This will help you find the correct version quickly when you need it.
Backing Up a Template
To archive and restore templates, use the same procedures as Backing Up a project, but select a template rather than a project from the list.
Sharing Land F/X Project Data With Co-Workers or with a Consultant, Client, or Other Outside Office
If you don't have a central office server, and your office doesn't have Cloud Data, you may need a way to share your projects with co-workers. You can do this by using Backup and Restore. Simply back up the latest version of your project, save it to a folder that also contains the associated DWG, and share that folder with your co-worker via a flash drive, Dropbox, or whichever method you choose. Your co-worker can then Restore to access the project when that DWG is open, which will associate the DWG with the latest version of the project.
Then, if your co-worker makes any changes to the project (adds plants, for example), he or she can then use Backup to share the project back with you. You'll Restore, and voilá! You now have the latest version of the project.
Need to share your Land F/X project data or other Land F/X–related items with a client, consultant, or outside office? Instructions
Backing Up Your Preference Sets
All six Preferences screens include a Preference Set backup utility, which you can choose to use instead of the following steps. More information
Selecting the Backup all projects and Preferences option when backing up your projects will also back up all your Preference Sets.
Your Preference Sets will be saved as LFX files in the same folder where your projects are backed up.
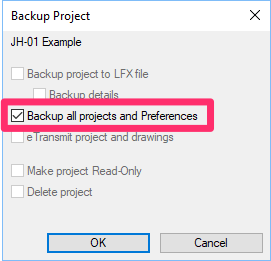
Backing Up Your Projects While Updating
Our Backup tool is also tied to a checkbox in the Update dialog box. Open our Update tool:

Any of the F/X ribbons (example, F/X Admin), Update flyout
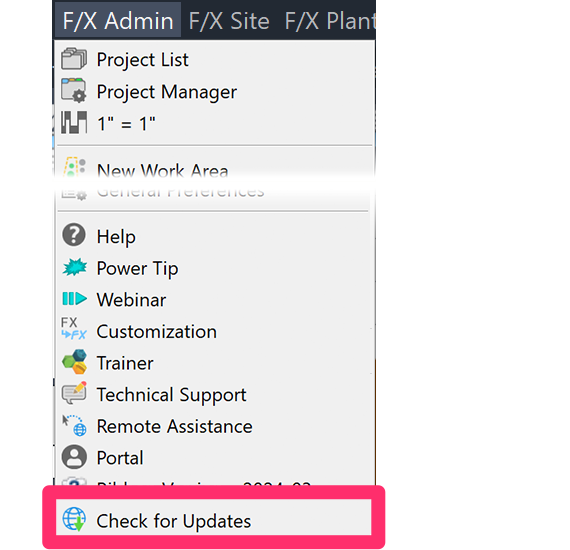
F/X Admin pull-down menu
or type *FX_Update in the Command line
If you are not running the current version of our software, the Update Land F/X dialog box will open.
When you update to the latest version, check the Backup All Projects option to back up your projects to the location of your choice.
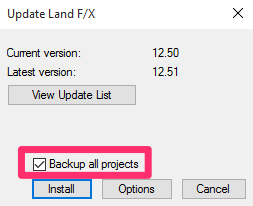
Restoring a Project, Template, or Preference Set
Think of Backup as exporting, or saving, a project or Preference Set, and Restore as subsequently importing it. Restore also allows you to activate projects that have been made inactive.
Because templates and Preference Sets, like projects, are stored as LFX files, you can restore a template or Preference Set using the same steps as restoring a project. Learn more about Project Templates and Preference Sets.
You can also restore your Preference Sets directly from any of the six Preferences screens. Learn more
Note: Preference Sets are not tied to a specific CAD drawing or Land F/X project. When you save (Backup) a Preference Set, you are making it available for use with any project, in any drawing.
Restoring from the Land F/X Portal (Cloud Data Only)
We make it easy to restore projects and Preference Sets from the Land F/X Portal, provided you are using our Cloud Data service. Find out how
Restoring While Working in CAD
To restore a project or Preference Set while working in CAD, open our Projects tool:

F/X Admin ribbon, Project List button
or type FX_ProjectFiles in the Command line

F/X Admin pull-down menu
The Land F/X Projects dialog box will open. Click Restore.
Important: If any of your Preference Sets are associated with customized Detail Templates, you'll need to restore the Preference Sets in the exact order in which they were created, to match the Template numbers. More about Detail Templates & Preference Sets
If you've already restored your Preference Sets and you find that your Detail Templates are coming in incorrectly, you can follow our steps to correct this issue.

The Restore Project dialog box will open. Select one of the following options:

1. Import: Import a project from your computer, your office server, an external device, or a shared network folder such as Dropbox.
2. Activate: Activate projects that have been made Read-Only with the use of our Backup tool. Clicking Activate will also create an automatic backup of the project in the folder LandFX/data/backup/(today's date).
Remember: Each time you move your drawing, along with your project, between computers, you'll need to Backup and Restore your project to ensure you are working with the latest version.
You can also copy and paste your projects and from their physical location and insert them into, for example, the folder on your flash drive where you store the corresponding DWG file. However, the Backup and Restore functions achieve the same task while ensuring you are continuing to work with the exact project you currently have open.
Restoring a Template
When restoring a project template, you'll be asked for a project number.
Use the template title with no spaces, then click OK.


The template will now appear in your list of projects.
Highlight it and click Save as Template.
The template will now appear in your list of saved templates.


You can now safely delete the template from your list of projects.
Scroll back up to the template's title in the list of projects – not the list of templates at the bottom of the dialog box.
Highlight the template in the projects list and click Delete.
Backing Up Your Details
Note that our Backup feature does not back up your details. To keep your details safe (which we highly recommend), follow our instructions to Back Up Your Details.
Troubleshooting
Issue: Error executing data request – Data too long for column
Issue: You want to advance a project into a new phase (e.g., permitting to construction)






