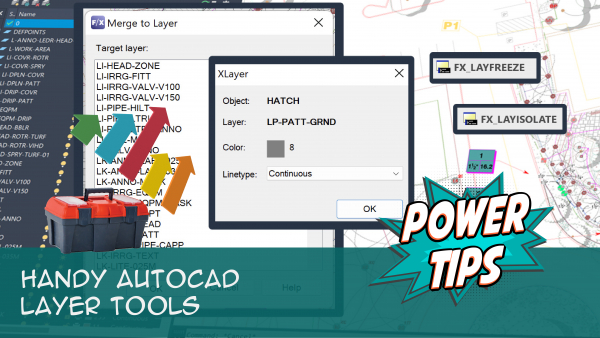AutoCAD Layers and Land F/X Blocks, Plus How to Make Layers Temporarily Invisible
- Layer Properties Manager Overview
- Turning a Layer On and Off
- Freezing/Thawing a Layer
- Freezing/Thawing a Viewport
- Locking/Unlocking a Layer
- Which of These Methods Should I Use?
- Related Webinars
When you place a Land F/X block (such as a plant, site amenity, or plan graphic) into a drawing, you're actually working in multiple AutoCAD layers. This is because Land F/X objects (blocks) are made up of linework on several different layers.
For example, although our tree blocks are placed on the layer LP-TREE, the actual linework is on a series of layers beginning with LK-TREE (the K signifies a blocK layer).
In this case, you can turn off the individual LK- layers as desired, or you may Freeze the LP-TREE layer to make all the tree blocks disappear. You can also unlock and lock layers, although we don't recommend this practice. This article will show you how Land F/X blocks and CAD layers work together, as well as how to freeze layers and unfreeze (thaw) them.
Layer Properties Manager Overview
You can control your CAD layers through the Layer Properties Manager.
Open the Layer Properties Manager:

ACAD Home ribbon, Layer Properties button

The Layer Properties button at the top of your CAD interface
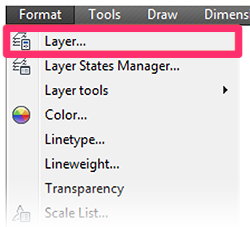
ACAD Format menu, Layers option
or type Layers in the Command line
Selecting any of these options will open the Layer Properties Manager for the current drawing. Here, you have the option to:
- Turn layers on and off
- Freeze and unfreeze layers
- Lock and unlock layers
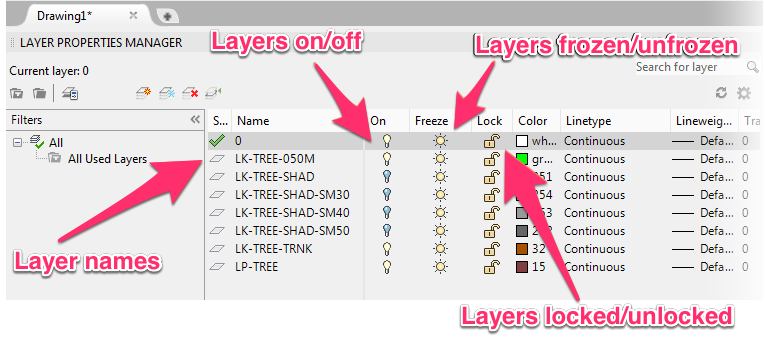
Interestingly, the Layer Properties Manager pictured above is for the drawing pictured to the right, which contains one simple tree symbol and nothing more.
Note that even though this drawing contains only a dot inside a circle, that symbol includes a total of seven layers.
As you can imagine, the layers can add up considerably as you place more and more blocks in your drawing.

Turning a Layer On and Off
Click the lightbulb icon next to the layer name to turn the layer on and off.
Layer on:

Layer off:
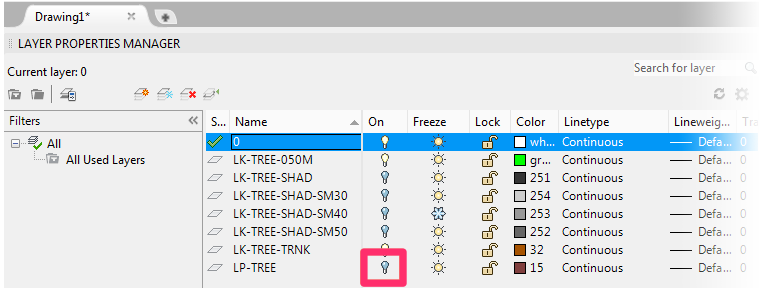
Freezing/Thawing a Layer
Unfrozen layers are followed by a sun icon in the Freeze column. Click this icon to freeze the layer.
Frozen layers have a snowflake icon in the Freeze column. Click this icon to unfreeze (thaw) the layer.
Layer unfrozen:

Layer frozen:

Freezing/Thawing a Viewport
As with layers, unfrozen viewports are marked by a box accompanied by a sun icon in the VP Freeze column. Click this icon to freeze the viewport.
Frozen viewports have a box accompanied by a snowflake icon in the VP Freeze column. Click this icon to unfreeze (thaw) the viewport.
Viewport unfrozen:

Viewport frozen:

Locking/Unlocking a Layer
Click the lock icon in the Lock column to lock and unlock a layer.
Important: We don't recommend locking layers except those that contain your Xrefs.
Layer unlocked:

Layer locked:

To determine whether an object is on a locked layer, hover your cursor over that object.
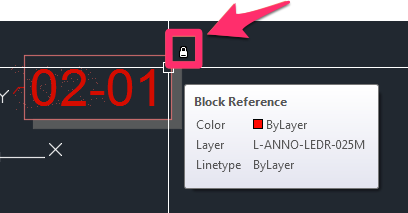
If you see a small lock symbol next to the object, as pictured to the left, the object is on a locked layer.
If so, unlock the layer. Access the UNLOCK command:

Home ribbon, Unlock button
or type LAYULK in the Command line
The Command line will prompt you to Select an object on the layer to be unlocked. Click the object whose layer you need to unlock. The layer will now be unlocked, and you should be able to select objects on that layer.
Which of These Methods Should I Use?
Quick video
In most cases, we recommend using Freeze Layer.
These three layer functions act somewhat like each other, so it can be somewhat difficult to determine which one to use.
Freezing a layer was invented several years ago, when regenerating a drawing could really cause things to chug along. Turning a layer off just turns off its display. Freezing a layer completely removes the layer from memory, thus improving performance. Moreover, commands such as Select All will not select objects on a frozen layer.
In practicality, however, Select All is exeedingly rare, and we aren't really concerned about Regen times anymore. Instead, we are benefiting from essentially an unintended consequence of the original Freeze Layer functionality: Removing the layer completely from memory also removes all associated linework even on layers that are within blocks.
Because landscape architecture is essentially the only discipline that routinely uses several layers within blocks, Freeze/Unfreeze Layer has become our most valuable tool for making objects, linework, and layers invisible/visible.
As mentioned above, we only recommend using the Lock/Unlock feature on layers that contain Xrefs.
Related Webinars
- CAD Basics: Getting To Know Blocks And Layers: We'll dive into the hows and whys of blocks and layers when it comes to drafting. In developing a better understanding of their importance, you'll gain valuable insights into fundamental concepts such as "defined," "purge," "redefine," and "source," which will in turn build your confidence when navigating through and designing in CAD. (1 hr 6 min)
- Working With Blocks: Take a broad look into the role of blocks within Land F/X and how to integrate your personal set of blocks into our system. (1 hour 4 min)