Export, Save, or Print to PDF
- The Built-In Option: The AutoCAD PDF Output
- Better Options: Third-Party PDF Printers
- Minimizing PDF Sizes
- Assessing Your PDF Output
- Clients or Other Consultants Can't Plot Your Plans to PDF? Have Them Use a Third-Party Plotter
- Troubleshooting
AutoCAD and F/X CAD come with a built-in PDF output functionality. Although this PDF printer option is easy and convenient, and will likely work for most users, we recommend obtaining and using a third-party PDF printer. For our recommendations, please see our Third-Party PDF Recommendations article.
The Built-In Option: The AutoCAD PDF Output
Important: Do not use the AutoCAD PDF Output (DWG-to-PDF.pc3) for colorized plans. Instead, use one of our recommended third-party PDF printers.
Open the built-in AutoCAD PDF output:

Output ribbon, Plot button
Type PLOT in the Command line.
Press the CTRL + P keys (Windows) or Command + P keys (Mac)

File pull-down menu, Plot option
When the Plot dialog box opens, select the DWG to PDF.pc3 option from the Name menu under Printer/Plotter.
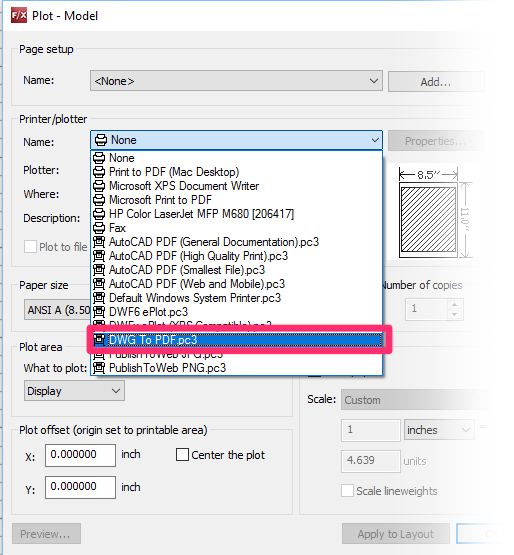
Once you have the PDF plotter selected, you'll create a PDF each time you print – until you select another plotter or printer from this menu.
Although this feature can satisfy most uses, we prefer using the same PDF renderer that will be used with other software. In addition, some users have informed us that for certain output, the AutoCAD PDF output can be lacking.
Exclude Layer Information from PDF (Flatten Layers)
In some cases, you may want to keep the layer information from your drawing out of your PDF export, otherwise known as flattening layers. Here's how:
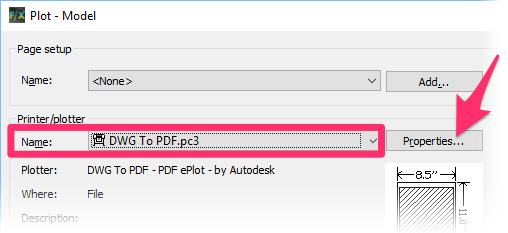
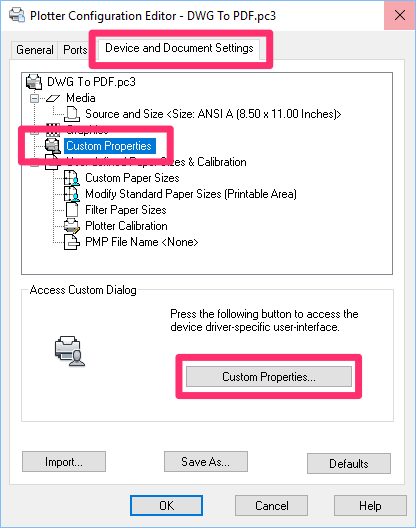
2. In the Plotter Configuration Editor, select the Device and Document Settings tab.
Select the Custom Properties option.
Then click the Custom Properties button.
3. In the PDF Options dialog box, uncheck the option to Include layer information. Click OK to save the change.
These steps will only exclude layer information from PDFs created using the AutoCAD DWG-to-PDF utility.
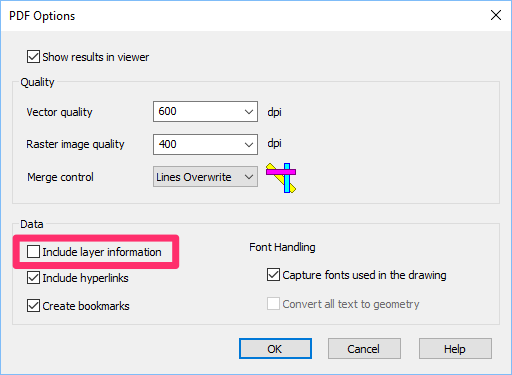
Better Options: Third-Party PDF Printers
We offer several recommendations for third-party PDF output programs, all of which we feel are superior options to the built-in AutoCAD PDF printer. See our third-party PDF printers page.
Please note: We've found that not all PDF output drivers respect the Lines Merge setting in AutoCAD.
Prerequisite for Using a Third-Party PDF Printer: Disabling Background Plotting
If you use a third-party PDF printer, be sure you have the Background Plotting option disabled. See our instructions for disabling Background Plotting.
Minimizing PDF Sizes When Plotting
You might plot a PDF and find that its file size is excessively large, which can impair computer performance and prevent you from, for example, attaching it to an email. See our excessively large PDF size article for troubleshooting steps to reduce the sizes of your PDFs.
Assessing Your PDF Output
To get a good idea of the general quality of the PDF output you choose to use, we recommend using either our Plant Shadows tool or TrueType text rendering on your plan. You can then check these items for plotting quality.
Clients or Consultants Can't Plot Your Plans to PDF? Have Them Use a Third-Party Plotter
If a client or other consultant is having trouble plotting your drawings to PDF, there's a good chance the issue is with the built-in AutoCAD PDF plotter. For example, the client or other firm may be trying to plot to PDF but:
- Color rendered objects (such as plants and amenity RefNotes) are printing as black rectangles or another type of incorrect object.
- A color plan is not plotting correctly for any number of reasons.
- Some of your dimensions and callouts aren't showing up.
- Hatches aren't showing up.
- The plot job is simply hanging up or freezing.
In all these cases (and more – the list is not exhaustive), the solution is to for that client or consultant to use one of our recommended third-party PDF printers.
Troubleshooting
Issue: Text boxes are appearing around your label text when you plot your drawing to PDF
Issue: PDFs created with Microsoft Edge: Objects and lines are not printing correctly
Issue: Excessively large file size in PDFs you've created when plotting from AutoCAD
Issue: A PDF of your drawing is showing lines or stripes over hatch objects in Adobe or Adobe Reader






