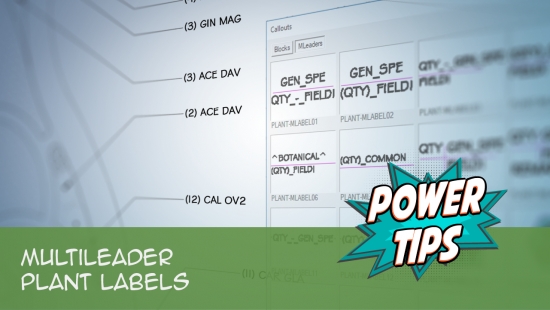Moving Plant Labels After Placing Them
Quick video
As you label the plants in a plan, you'll most likely need to move some labels you've already places to make room for new ones. Or you may simply place a label and decide immediately that you want it in a different location.
Moving MLeader-Based Plant Labels
Quick video
Our updated MLeader plant label styles are much easier to move around in your drawings than the block-based styles.
For details on our MLeader label styles, see our Updated Plant Label Styles (2019) page.
One of the biggest advantages of MLeader labels over block labels is the ease of moving them after placing them.
For example, let's say you need to move a group label from the left side of a group of trees to the right side.
Because the label pictured to the right is an MLeader, it's extremely easy to move. First, click the label to select it.


You'll now see a blue square at the end of the callout box.
Click that square, hold down your mouse button, and drag it to where you want to move the label.
In this example, we'll be moving the label to the right of the group of trees.
The callout box will move with the mouse.
Click to place it in its new location.


You can now now fine-tune the placement of the callout box by grabbing the blue triangle and moving the callout to the left or right. Click to place it.
The blue triangle will always be at the center of the callout box, so make sure you're aiming for where you want the center of the callout to be.
Aligning MLeader Labels
Need to align multiple labels with each other? Use the Align tool.
Click the Align button on the ACAD Annotate ribbon.

Select all the MLeader labels you want to align, then press Enter.
In this example, we'll align the four tree labels pictured to the right, placing them in a vertical line.

You can now either type O for options on spacing, distribution, and leader lines, or press Enter to finish the process.

Now click the MLeader you want the line of labels to align with, then press Enter.
We'll choose the top label in the stack.
You can now move your mouse and click to select the angle to align with based on the selected MLeader. We'll move the mouse straight down to align the labels vertically.
The labels will all align with the label you selected, at your chosen angle.

Fine-Tuning MLeader Callout Box Placement
Need to move one MLeader label's callout box to the left or right?
Click the label you want to adjust.


Grab the blue triangle, and move it to the location of your choice.
If you're lining up the label with another one, choose a point that's even with the center of the other label's callout box.

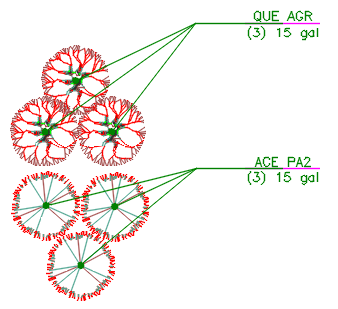
The callout box will move to its new location.
Moving Block-Based Plant Labels
A block plant label has two parts:
- The label itself, which is an attribute-filled block
- The leader line, which will include an arrow at the plant if you allow for this setting in your Planting Preferences.
You can move block-based plant labels in two ways:
Moving Block Plant Labels: The Quick Way
Open our Label By Group tool.

The cursor will turn into a pickbox. Use the pickbox to select the label you want to move. Note: Make sure you select the label itself – not the leader line.
The Command line will read: First window point, [Polygon], <reposition>:
Press Enter or right-click to reposition the label.

You can now move the label to the location of your choice by simply moving the mouse. Once you've placed it where you want it, the label will move to that location, and the leader will follow.
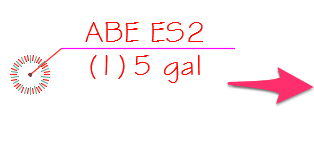

Moving Block Plant Labels: The Classic Way
You can also move a block-based label by selecting both parts – the label and the leader. Click the "grab point" where the leader connects to the label, then move the leader to the location of your choice. The fastest way to select both the leader and the label is generally with a CAD selection of "crossing" by creating a small crossing box near where the leader line meets the label.
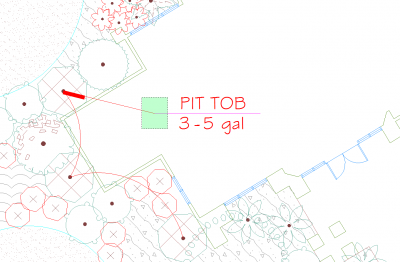
Using "crossing" selection to select both leader and label
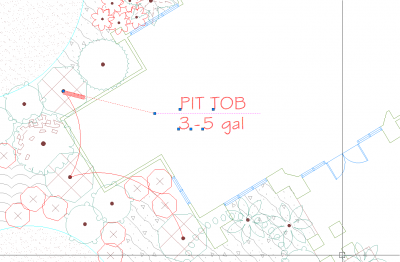
Both the label and leader are selected.
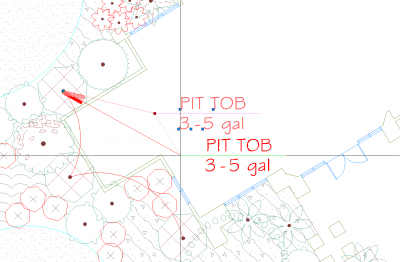
Use the "grab point" where the leader meets the label.
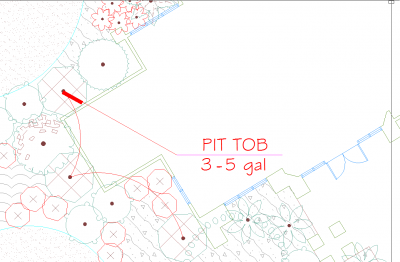
Using the "grab point," move the label to a new location.
When you use the "grab point" to move the label, it will automatically move the leader and the label together, since the "grab point" is related to both of these items.
You can also move both the label and leaders if you have multiple leaders extending from a label.
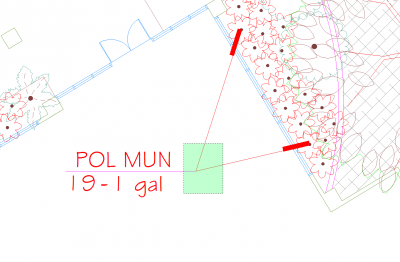
Using "crossing" selection to select both leader and label
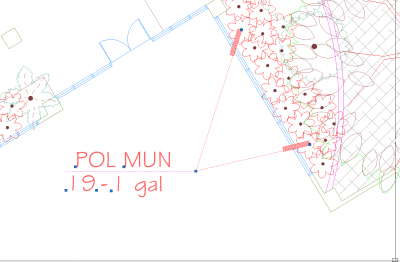
Both the label and leader are selected.
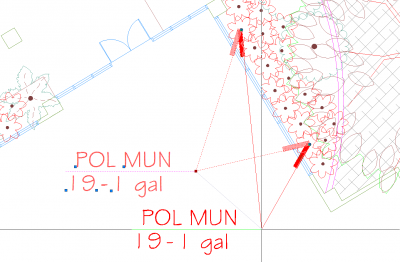
Use the "grab point" where the leader meets the label.
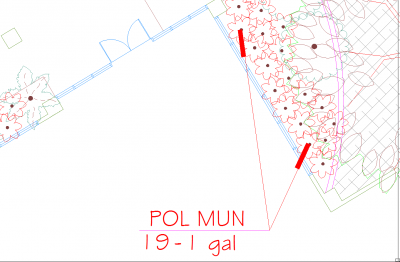
Using the "grab point," move the label to a new location.
Related Webinars
- Getting Started with the Planting Tools: This webinar shows how to label plants in Model Space and Paper Space, as well as using the Verify Labels tool to error check your plan. (1 hr 3 min)
Troubleshooting
Having issues with plant labels? See our Plant Labels: Troubleshooting section.