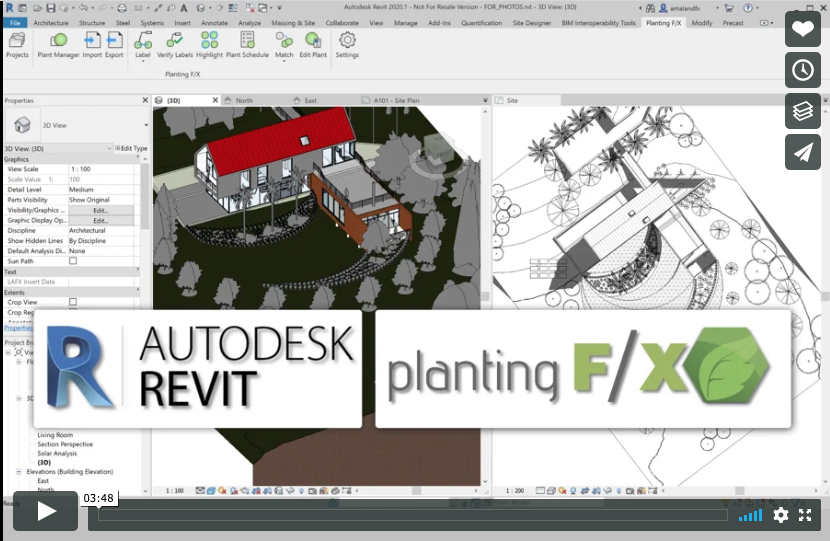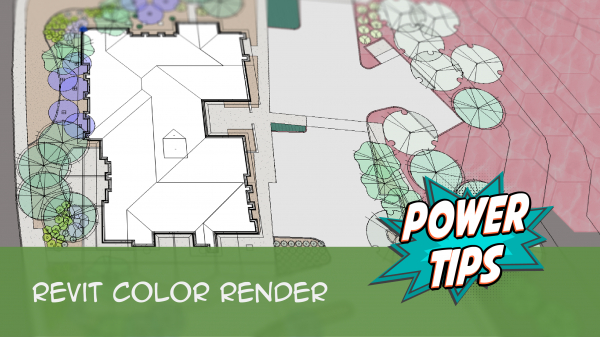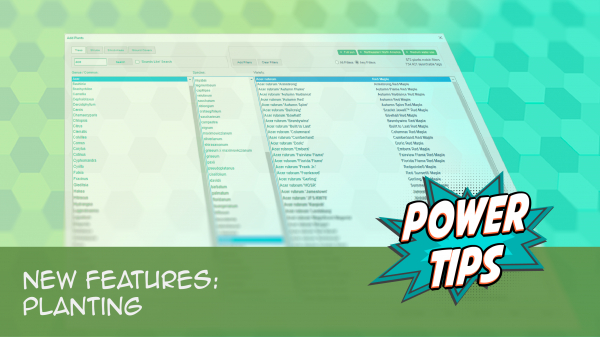Planting F/X for Revit® Overview
 Planting F/X for Revit® Documentation
Planting F/X for Revit® Documentation
Welcome to our Planting F/X for Revit documentation section. Revit is an Autodesk® 3D/2D modeling program commonly used by architects and other design professionals in a BIM workflow. Your Planting F/X (and Irrigation F/X) licenses give you access to our 3D Connection (available in CAD), as well as the Revit, Rhino, and SketchUp plugins (available as free downloads from our website). Looking for a quick guide? See our Planting F/X for Revit Plugin Quick Start Steps.

Revit is a separate piece of software from AutoCAD® or our plugins. Need Revit? It's available from Autodesk. More information
Each of our plugins uses the same Planting F/X or Irrigation F/X licenses as CAD does. If you already have a license, no additional purchase is required (other than the desired 3D software to install our plugin onto). All licenses are floating, so your office will only need as many licenses as you will have people using the plugin at once. If you open CAD, SketchUp, Rhino, and Revit on the same computer, only one license will be pulled for the whole computer.
Planting F/X for Revit supports Revit {jumi[*159]}–{jumi[*158]}. Compatibility for prior versions has been discontinued due to the incompatibility of updated Planting F/X add-in features with these older versions of Revit. We apologize for the inconvenience and encourage planting design users to push their team for a project model version upgrade to use better BIM tools for all disciplines. Note that toposolid subdivision type parameters are supported in version 2026 only.
Planting F/X for Revit works on full versions of Revit for Windows, but not on Revit LT. Planting F/X is not compatible with Revit LT because LT doesn't allow add-ons.
Don't have a Planting F/X License? You can try it out with a free 15-day trial. Register for a Planting F/X trial.
Our 3D Connection works on Revit {jumi[*159]}–{jumi[*158]} for Windows, but not on Revit LT. Because it's an add-on, Planting F/X is not compatible with Revit LT, which, just like AutoCAD LT® , doesn't allow add-ons.

On a Mac? Use virtual Windows software such as Parallels or VMware Focus.
Do you want a shortcut to the correct documentation for a particular tool? In the Planting F/X ribbon in Revit, hover over any tool icon. Press the F1 key on your keyboard, and you'll be directed to the documentation page for that tool.

 Resources for Revit
Resources for Revit
Webinars
Want to go more in depth? We provide free hourlong training sessions on almost every topic related to our software. Browse our webinars.
- Planting F/X Revit Tools: Take a refreshed look at how the tools in this plugin work! We'll cover the latest changes such as type parameters, current roadmap, and the basics of how Planting F/X streamlines the process of starting and finishing a planting plan. (1 hr 1 min)
- Getting Started with Planting F/X for Revit: Start your journey with Revit and our Planting F/X plugin. We also present our roadmap for future development and show off some new features such as automatic rootball placement and some recent additions to our collections of families and label styles. (1 hr 22 min)
- Revit for Planting Design: We focus on more tools and show how to tackle more complex workflows in Revit with Planting F/X. We go over customizing the defaults, implementing some labeling strategies, editing floor types, and working with multiple views. We also showcase some new tools and review our most recent development progress. (1 hr 3 min)
- Intro to Planting F/X for Revit Plugin: As always, our goal with this plugin is to bring the planting design learning curve as low as possible. We cover installation, Planting F/X projects, the Plant Manager, plant placement as families or floors, group labels, Verify Labels, instant schedules, and rendering options with our default family library. (1 hr 12 min)
- Importing Plans into Revit: If you're being asked to bring your design into Revit and you're a landscape architect or irrigation designer, this webinar is for you. We'll cover first steps, basic orientation of Revit, the pros and cons of certain strategies, importing the DWG linework either 2D or Civil 3D and making toposurfaces and floors, and first-step methods for importing your landscape and irrigation plans. (1 hr 5 min)
- Land F/X in a BIM Workflow: Spenser Gruenenfelder of Perry-Becker Design, a landscape architecture firm based in Florida, shows you how to use Land F/X with other Building Information Modeling (BIM) software to coordinate with architects, engineers, and other professionals on large projects. (48 min)
Get help from the Land F/X community.
Although we will provide as much assistance as possible, it's always a good idea to reach out to other Land F/X users who, like you, have chosen to be pioneers in the Revit frontier. We encourage you to use our Community Forum to ask questions. Another user may have run into the same issue and may be able to help. Forum posts tend to factor prominently in beta releases, and we want to make sure you're covered.
As with all our products, we invite you to send us a technical support ticket to let us know about any issues you encounter. Keep in mind that our development team will likely need more time than usual to build a solution.
 Getting Started with Revit
Getting Started with Revit
Before you can bring your designs between CAD, SketchUp, and Revit, you'll need to complete a few setup steps, as well as get to know our 3D Connection. Here's how to get started.
Articles
-
Download and install the Planting F/X for Revit Plugin, which drops some essential tools into Revit and allows you to connect with CAD.
This article includes a video.
- Update the Planting F/X for Revit Plugin to the latest version.
-
Set up your Planting F/X for Revit Library folder, where you'll store all your Revit-related content. Note: This step is also covered in the Revit plugin installation instructions. We've also included specific instructions for the library folder. You'll need to download the library and set the library location.
This article includes a video.
-
Our 3D Connection is included in your Planting F/X installation. It allows you to send blocks and layers between CAD, SketchUp, Rhino, and Revit. Learn how it works and how to use it to turn your CAD drawings into 3D models.
This article includes a video.
- It's imperative that your units be set correctly and consistently in CAD, SketchUp, Rhino, and Revit. Learn how to set the units in Revit and CAD. (coming soon)
- Set a User Coordinate System (UCS) in your CAD drawing before bringing it into Revit.
-
Additional Revit Resources: Need help learning and maximizing Revit? Find it here.
This article includes a video.
Webinars
- Planting F/X Revit Tools: Take a refreshed look at how the tools in this plugin work! We'll cover the latest changes such as type parameters, current roadmap, and the basics of how Planting F/X streamlines the process of starting and finishing a planting plan. (1 hr 1 min)
- Revit for Planting Design: We focus on more tools and show how to tackle more complex workflows in Revit with Planting F/X. We go over customizing the defaults, implementing some labeling strategies, editing floor types, and working with multiple views. We also showcase some new tools and review our most recent development progress. (1 hr 3 min)
- Getting Started with Planting F/X for Revit: Start your journey with Revit and our Planting F/X plugin. We also present our roadmap for future development and show off some new features such as automatic rootball placement and some recent additions to our collections of families and label styles. (1 hr 22 min)
- Intro to Planting F/X for Revit Plugin: As always, our goal with this plugin is to bring the planting design learning curve as low as possible. We cover installation, Planting F/X projects, the Plant Manager, plant placement as families or floors, group labels, Verify Labels, instant schedules, and rendering options with our default family library. (1 hr 12 min)
- Importing Plans into Revit: If you're being asked to bring your design into Revit and you're a landscape architect or irrigation designer, this webinar is for you. We'll cover first steps, basic orientation of Revit, the pros and cons of certain strategies, importing the DWG linework either 2D or Civil 3D and making toposurfaces and floors, and first-step methods for importing your landscape and irrigation plans. (1 hr 5 min)
 Revit Plugin Tools
Revit Plugin Tools
Just as Planting F/X adds a whole set of tools to your AutoCAD interface, our Revit plugin adds a familiar set of tools to Revit. Learn all about each of our tools within Revit.
Looking for a quick guide? See our Planting F/X for Revit Plugin Quick Start Steps.
Articles
-
The Land F/X 3D Connection tool, included in your Planting F/X installation within AutoCAD, allows you to transfer trees and shrubs between CAD and Revit. Use this tool to export your plants from CAD to the 3D Connection Cloud. From there, you can import them into Revit. You'll also use this tool to import your plants back into CAD if you've made changes to your plan in Revit.
This article includes a video.
- Projects tool: This feature gives you access to all the content you've added to each of your Planting F/X projects. As with any of our AutoCAD plugins, remember to create a new project for each of your designs.
This article includes a video.
- Plant Manager: The Plant Manager is your hub in Revit for planting data. Add plants to projects, place plants in your plan, edit plant data, and more.
This article includes a video.
- Adding plants to a project in Revit: To specify the plants you'll use in a design, add those plants to your project. Remember: Use a different Planting F/X project for each Revit plan.
This article includes a video.
- Placing plants in Revit: After you've added plants to your Planting F/X project from the Plant Manager, you can start placing them in your plan.
This article includes a video.
- Tree Rootballs define the shape and size of the underground portion of a tree's planting area in your landscape plan, offering stability and space allocation, preventing conflicts with underground utilities, and simplifying installation.
This article includes a video.
- Plant Schedule: List the plants in your plan in Revit by placing a Plant Schedule (aka legend).
This article includes a video.
- Import tool: Import your trees and shrubs from the 3D Connection Cloud to your Revit project.
This article includes a video.
- Export tool: Export your trees and shrubs from Revit to the 3D Connection Cloud, where you can then import them into CAD.
This article includes a video.
- Fill With Plants tool: Fill a floor or toposolid/sub-division with plants in a rectangular or triangular array.
This article includes a video.
- Adjacent Plants tool: Select all trees and shrubs of one species and code that are located nearby each other in your design.
This article includes a video.
- Color Render tool: creates a colorized plan of your design by enabling view-specific settings for our plant families and groundcover floor and toposolid/sub-division types.
This article includes a video.
- Label plants in Revit: The Planting F/X for Revit plant labeling tools use tags to ensure all your plants are documented correctly in Revit.
This article includes a video.
- Copy plants along a path in Revit: Grab an existing tree or shrub in your drawing and place duplicates along a line, arc, or spline. All copies will retain the correct data of the original copied plant, including its symbol, for quick labeling and scheduling.
This article includes a video.
- Verify Plant Labels in Revit: With one click, Verify Labels error checks your plant labels to ensure you've called out each plant.
This article includes a video.
- Highlight Plant: By highlighting all plants in your plan of a selected variety, this tool allows you to see your design at a glance, error check, analyze your design, or plan how to organize your labels.
This article includes a video.
- Clone: Quickly grab a plant you've placed in your plan, along with all its assigned data, and place that plant in additional locations.
This article includes a video.
- Mimic: Apply the properties from one plant (including symbol and data) to one or more other existing plants in your plan.
This article includes a video.
- Remove Data: Turn a plant into a generic object by disassociating the LAFX Shared Parameter properties from a family, floor, toposolid, or toposolid subdivision.
This article includes a video.
- Edit Plant: Make changes to the data assigned to a plant in Revit.
This article includes a video.
- Revit Preferences:
- General Preferences: Configure settings for license information, library location, version number and several other options.
This article includes a video.
- Planting Preferences: Configure settings for plant codes, groups, and labels.
This article includes a video.
- Plant Sizes Preferences: Change the FIELD shared parameters, which are tied to the fields in your Edit Plant window and the columns in your Plant Schedule.
This article includes a video.
- Revit Preference Sets: Store and save your office standards for Revit in one central location, known as a Preference Set. Create a different Preference Set for each client, project type, region ... it's all up to you.
This article includes a video.
- Console tool: This feature provides us with a location to store useful troubleshooting text-only commands that would be used so infrequently that they'd just clutter the ribbon.
This article includes a video.
Webinars
- Planting F/X Revit Tools: Take a refreshed look at how the tools in this plugin work! We'll cover the latest changes such as type parameters, current roadmap, and the basics of how Planting F/X streamlines the process of starting and finishing a planting plan. (1 hr 1 min)
- Intro to Planting F/X for Revit Plugin: As always, our goal with this plugin is to bring the planting design learning curve as low as possible. We cover installation, Planting F/X projects, the Plant Manager, plant placement as families or floors, group labels, Verify Labels, instant schedules, and rendering options with our default family library. (1 hr 12 min)
 Customize Revit
Customize Revit
Did you know that you can use your own custom symbols and otherwise set your office standards in our Revit plugin? Find out how.
Articles
- Getting Started with Planting F/X for Revit: Start your journey with Revit and our Planting F/X plugin. We also present our roadmap for future development and show off some new features such as automatic rootball placement and some recent additions to our collections of families and label styles. (1 hr 22 min)
- Assign a custom Revit symbol to a plant: We designed the Revit Library to pick up any .rfa file that's saved inside. It's that easy to use your own symbols in Revit.
- Customize plant labels in Revit.
- Revit Preferences:
- General Preferences: Configure settings for license information, library location, version number and several other options.
This article includes a video.
- Planting Preferences: Configure settings for plant codes, groups, and labels.
This article includes a video.
- Plant Sizes Preferences: Change the FIELD shared parameters, which are tied to the fields in your Edit Plant window and the columns in your Plant Schedule.
This article includes a video.
- Revit Preference Sets: Store and save your office standards for Revit in one central location, known as a Preference Set. Create a different Preference Set for each client, project type, region ... it's all up to you.
This article includes a video.
Revit®, AutoCAD®, and AutoCAD LT® are restricted trademarks of Autodesk®.