Civil and Survey (Grading Tools)
Quick video
- Civil and Survey Overview
- Adding Civil/Survey Objects to Your Land F/X Project
- Placing a Civil/Survey Object
- Editing a Civil/Survey Object
- Creating a Civil/Survey Schedule
- Civil and Survey Annotation
- Importing Civil and Survey Categories from a Template or Project
- Related Webinars
- Troubleshooting
Our Civil and Survey tool includes smart Spot Elevation> callouts, Northing-Easting points, and Slope Callouts. In the Civil and Survey Manager, you can add various symbols related to grading and other civil disciplines to a Land F/X project, assign them with data, and place them in your drawing. You can then generate and place a schedule, or legend, of the Civil and Survey objects you use.
The Civil and Survey Manager is now a docked palette. Want to undock this palette? See our documentation on docking and undocking palettes such as the Grading, Irrigation, and Plant managers.
Civil and Survey Overview
Open the Civil and Survey Manager:
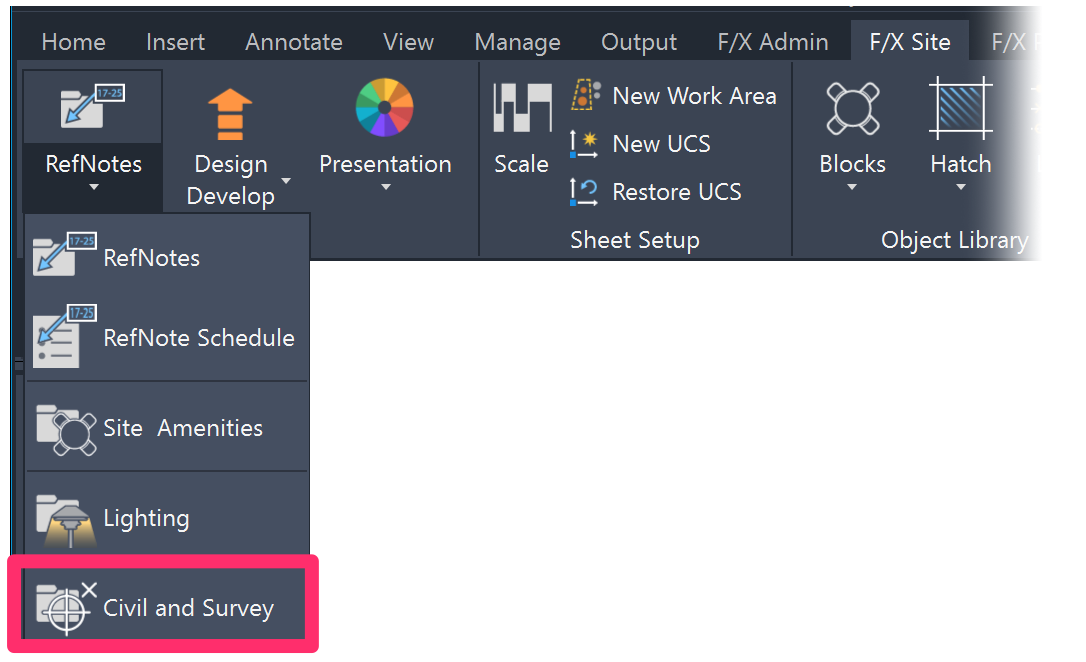
F/X Site ribbon, Civil and Survey flyout
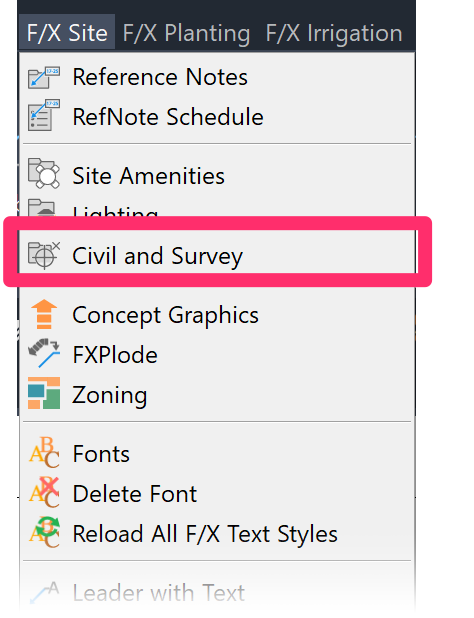
F/X Site menu, Civil and Survey option
or type FX_CIVILSURVEYMANAGER in the Command line
The Civil and Survey Manager will open.

1. Civil/Survey: Select this option to add and place utilities and other objects related to grading and other civil discplines.
2. Northing/Easting Points: Select this option to review any Northing/Easting Points you've placed in your drawing.
3. Spot Elevations: Select this option to review any Spot Elevation callouts you've placed in your drawing.
.
4. Civil and Survey objects you've added to your project will be listed here. (This area will be blank until you add Civil/Survey objects to your project, or placed Northing Easting Points or Spot Elevation callouts in your drawing.)
5. Buttons to:
- Add a New Civil/Survey object to your Land F/X project
- Edit an existing Civil/Survey object
- Delete a category
- Import Civil/Survey objects from another project
- Locate a selected Civil/Survey object you've placed in your drawing by zooming in
6. Buttons to:
Adding Civil/Survey Objects to Your Land F/X Project
To add a Civil/Survey objects, click New.
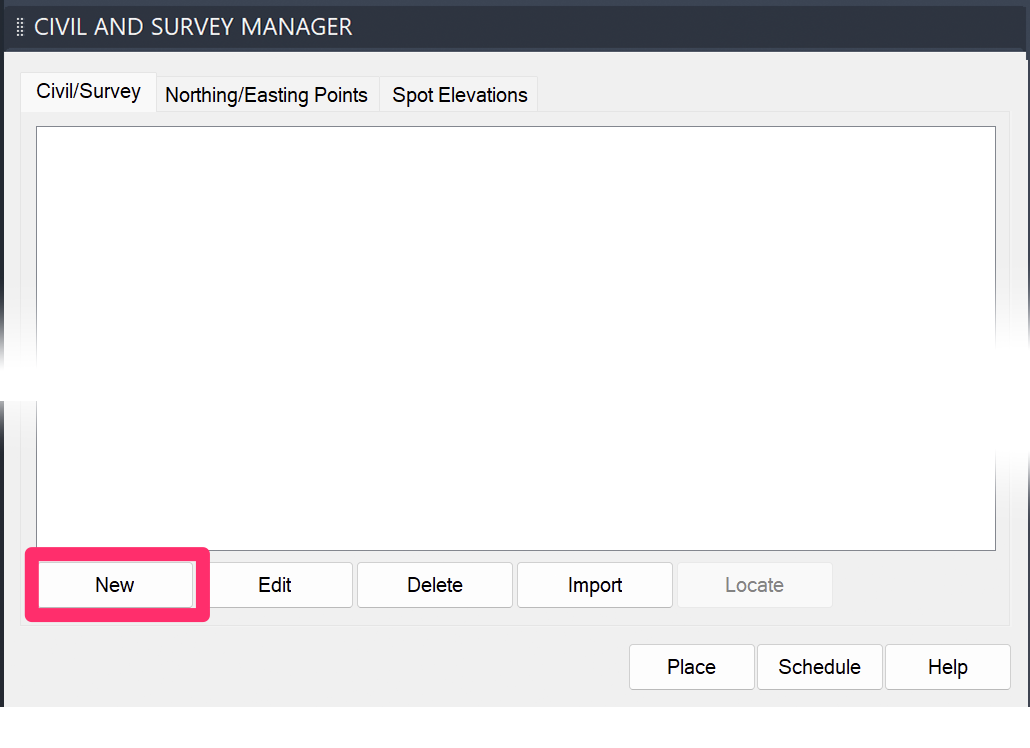
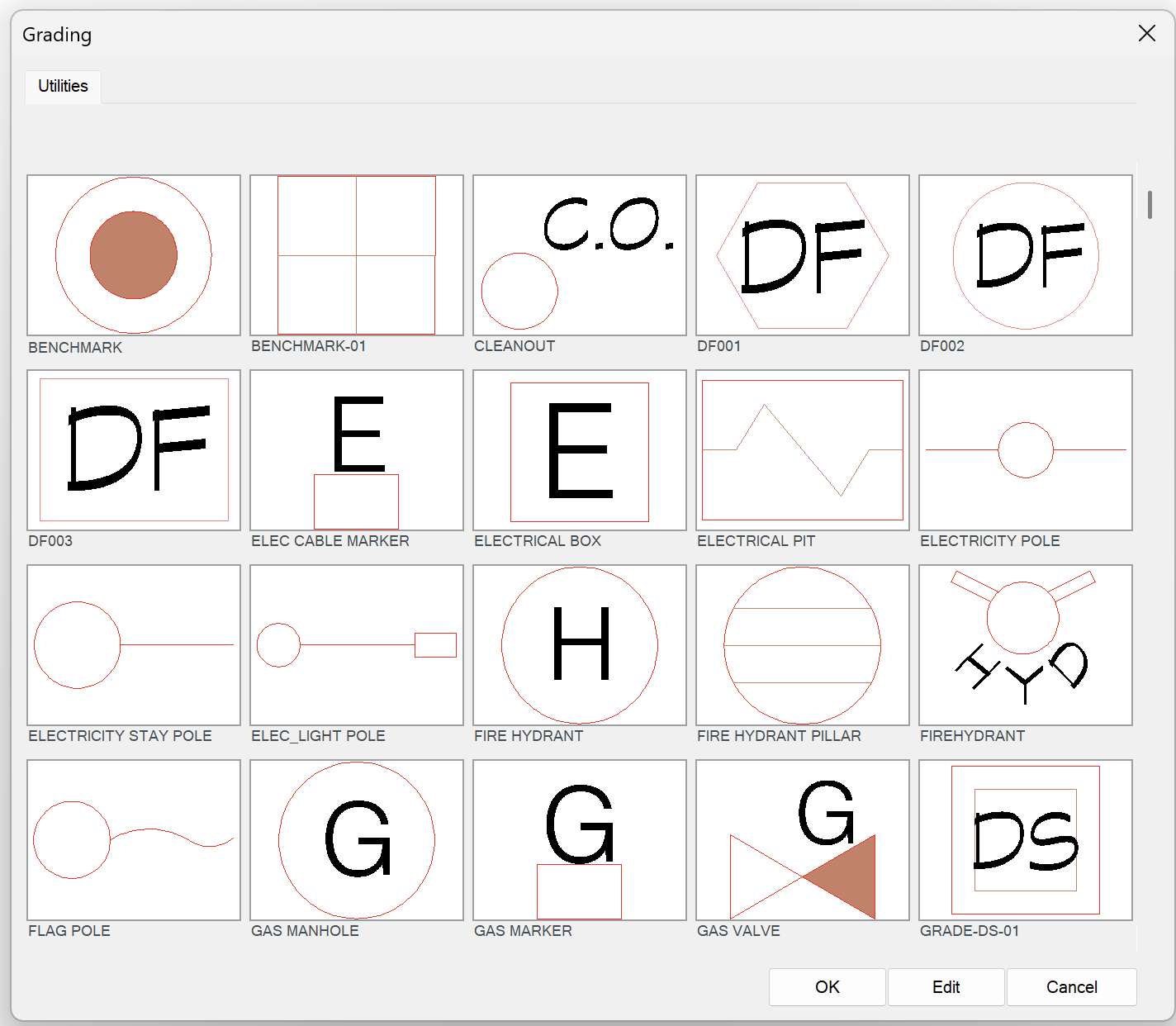
You'll be brought to the Utilities section of the Civil library within our collection of Discipline Graphics.
Select a symbol. Then click OK.
The existing libraries of symbols in this category are fairly limited. The intent is for you to add to this library with your own utilities and other symbols.
If you want to add to this library, you can use our Save Block tool to build your own library of Civil and Survey categories.
Additional notes on our symbol library:
- The first two symbol libraries are at full scale, so they'll be entered at the size at which they were drawn.
- The last library contains grading categories that will be placed at the scale you've set in your drawing.
- You can easily add more library options to this Civil library. See our Plan Graphics documentation.
The New Reference Note dialog box will now open, allowing you to edit the grading category you're adding and add a note to describe it.
In our example, we've added an electricity stay pole.
If you want, you can also associate a detail with the new Civil/Survey object.
Click OK to add the Civil/Survey object to your project.


The object you added and configured will now be listed in the Civil and Survey Manager.
You can always Edit or Delete any added objects by clicking the appropriate buttons. The Import button allows you to use similar categories from other projects.
Placing a Civil/Survey Object
To place a Civil/Survey object you've added to your project, select it in the Civil and Survey Manager and click Place.
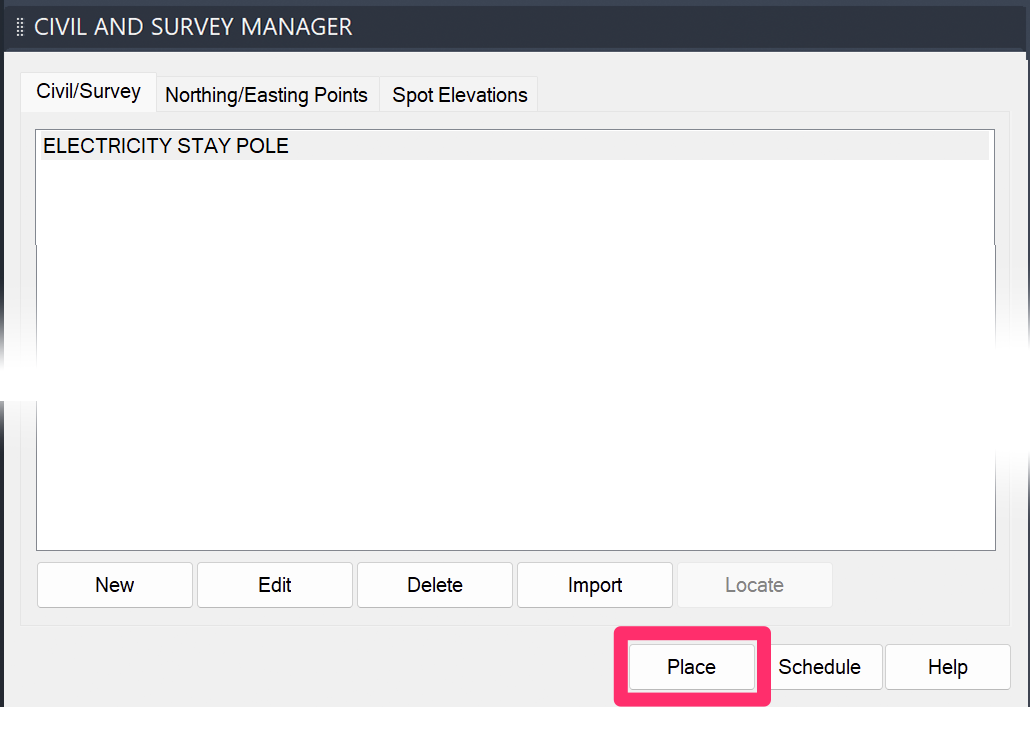
Click to place the object in your drawing.
Editing a Grading Category

To edit a Civil/Survey object, select it in the Civil and Survey Manager and click Edit.
You can also use our Edit Object tool to select a Civil/Survey object you've already placed in your drawing. This tool opens a pickbox, which you can use to select an object in your drawing to edit.

The Edit Reference Note dialog box will open.
Here, you can edit the note associate with the Civil/Survey object, assign it to one of your details, or select a symbol for it.
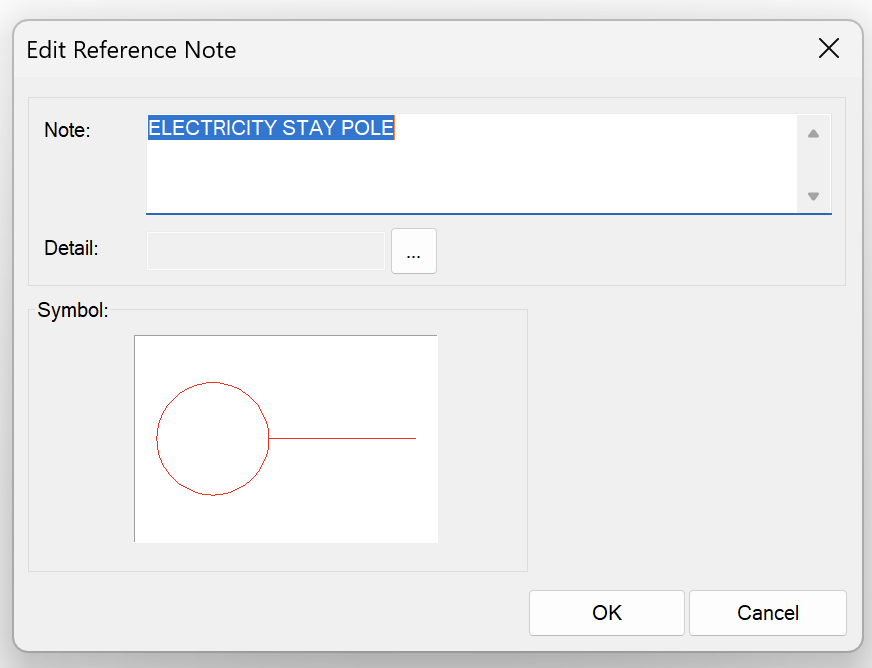
Creating a Civil/Survey Schedule
Go to the Civil and Survey Manager and click Schedule.
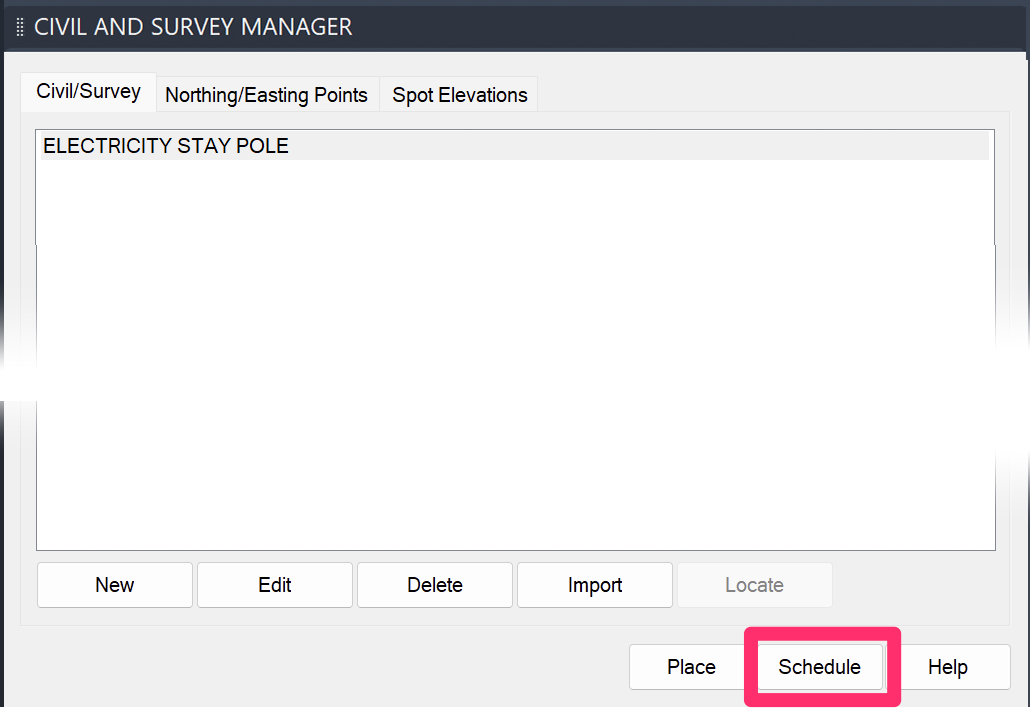
Select a destination for your schedule, then click to place it.
Schedule Text in Uppercase (or Upper and Lowercase)
You can control whether the text in any of your schedules in in all uppercase, or in upper and lowercase, from the General Preferences. For instructions, please see our Schedule Text in Uppercase Knowledge Base article.
This setting will apply to all schedules you place in your drawings, including:
- Plant Schedule
- Irrigation Schedule
- Details Schedule
-
Site schedules such as:
- Reference Notes (RefNotes) Schedule
- Lighting Schedule
- Concept Schedule
- Zoning Schedule
- Site Development Schedule
- Grading Schedule
Work Areas and Civil/Survey Schedules
Functioning essentially as drawings within a drawing, Work Areas allow you to divide your site into a number of distinct areas. In this way, you can break up your design into separate regions, phases, scope-of-work requirements, and virtually any other way you can imagine. This feature makes it possible to limit any of your site schedules, including the Grading Schedule, to specific Work Areas. You can also break up your schedule to show separate summaries of Site Development items in each Work Area. For information on dividing your Site Development schedule (or any other site schedule) in this way, see our Limiting Site Schedules With Work Areas documentation.
Create a Background Fill or Mask for your Schedules
Some designers want to give their schedules a background fill to allow it to pop from the rest of the drawing. You can create a background fill for your schedule using the Table Style Manager. Find out how. >
Civil and Survey Annotation
Northing/Easting Points
Northing/Easting Points provide markers of known survey points in your drawing. For more information, see our Northing/Easting Points documentation.
Spot Elevation
You can label elevations in your drawing using Spot Elevations.
For more information, see our Spot Elevation documentation.
Slope Callout
Slope Callouts display the percentage and direction of slopes in your drawing.
For more information, see our Slope Callouts documentation.
Importing Civil/Survey Objects from a Template or Project
If you find yourself adding the same Civil/Survey object to multiple projects, we recommend setting up a project template and then adding your commonly used Grading categories to that template. You can then import them into a new project from that template. This practice can save you immeasurable amounts of time, considering all the data you need to fill out for each Grading category you create. With templates, you only need to add and configure your Grading categories once, then import them – along with all attached data – into the present project.
The following steps also apply to importing Grading categories from regular Land F/X projects. However, we recommend setting up and importing from a template – mainly because templates are set up to be read-only. This means you can rest assured that the data in your templates hasn't changed when you import your Grading categories into a project.
To import Grading categories into the current project, open the Grading Manager and click Import.

The Select Project dialog box will open.

Select the project or template that includes the Grading categories you want to import. Click OK.
You'll now see a dialog box that lists all Grading categories included in the template or project you selected.
Highlight the Grading categories you want to import, and click Add to Project to add them to the current project.
Click Done when finished.

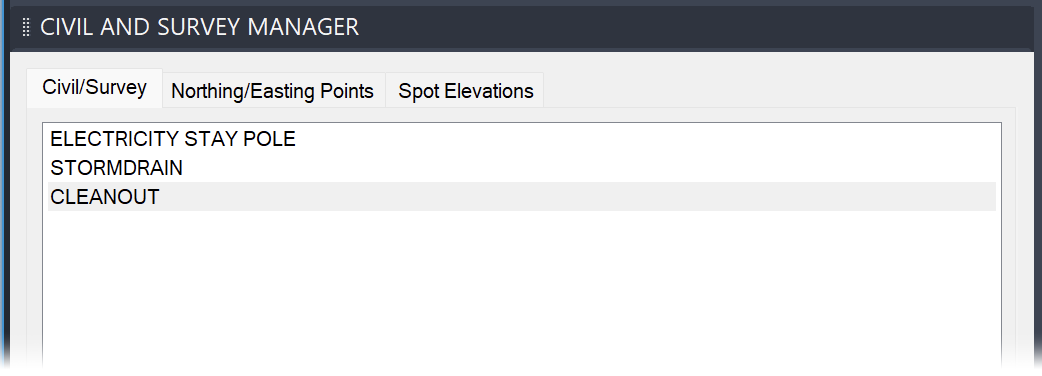
The Grading Manager will now include the Grading categories you've imported. Those categories, and all their data, are now added to your project, and you can place them as needed.
Related Webinars
- Simple Site Layout and Grading Tools: Our Civil and Survey Manager (formerly known as the Grading Manager) includes some easy-to-use tools designed to help you lay out a plan in AutoCAD with Northing/Easting points, Spot Elevations, and Slope Callouts. We'll go over a few basic examples showing how these tools work, and provide some tips on how to incorporate them into your construction documentation workflow. (58 min)
- Grading A, B, C for Landscape Architects: Follow along as we cover the basics of simple landscape grading. We cover some simple concepts like calculating slope and interpolating contours, and show you how to use our easy grading tools in a real plan. (1 hr 4 min)
- Common Land F/X Questions: This webinar covers some of our lesser-known tools, including our Spot Elevation and Slope Callout tools. (1 hr)
- Grading and Drainage: Learn simple grading processes using our annotation tools, as well as some basics in Civil 3D for more dynamic site modeling. We'll explore how to automate your grading workflow based on the needs of the project. (1 hr 2 min)
- Site Plans and Land F/X: Aaron Emerson of Mills Design Group will show some award-winning case studies of how the Land F/X Site tools, including the grading tools, are used throughout his office. Aaron will also go over some important lessons learned while setting up an efficient site design workflow. (57 min)
Troubleshooting
Issue: You are unable to send your Grading Schedule to an Excel spreadsheet
Issue: The screen flashes several times when you place a Grading Schedule in Paper Space
Issue: Text in the Grading Schedule columns is overlapping
Issue: CAD freezes or lags after you place a Grading Schedule







