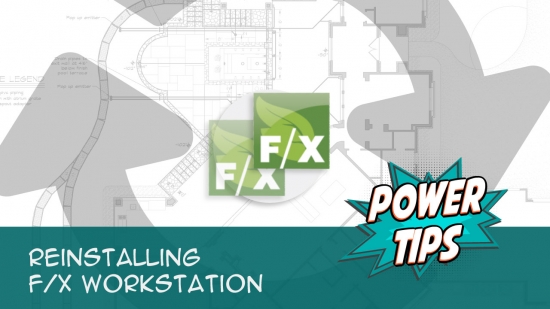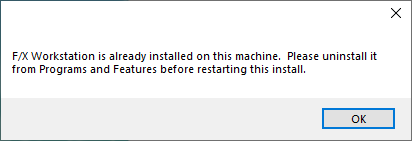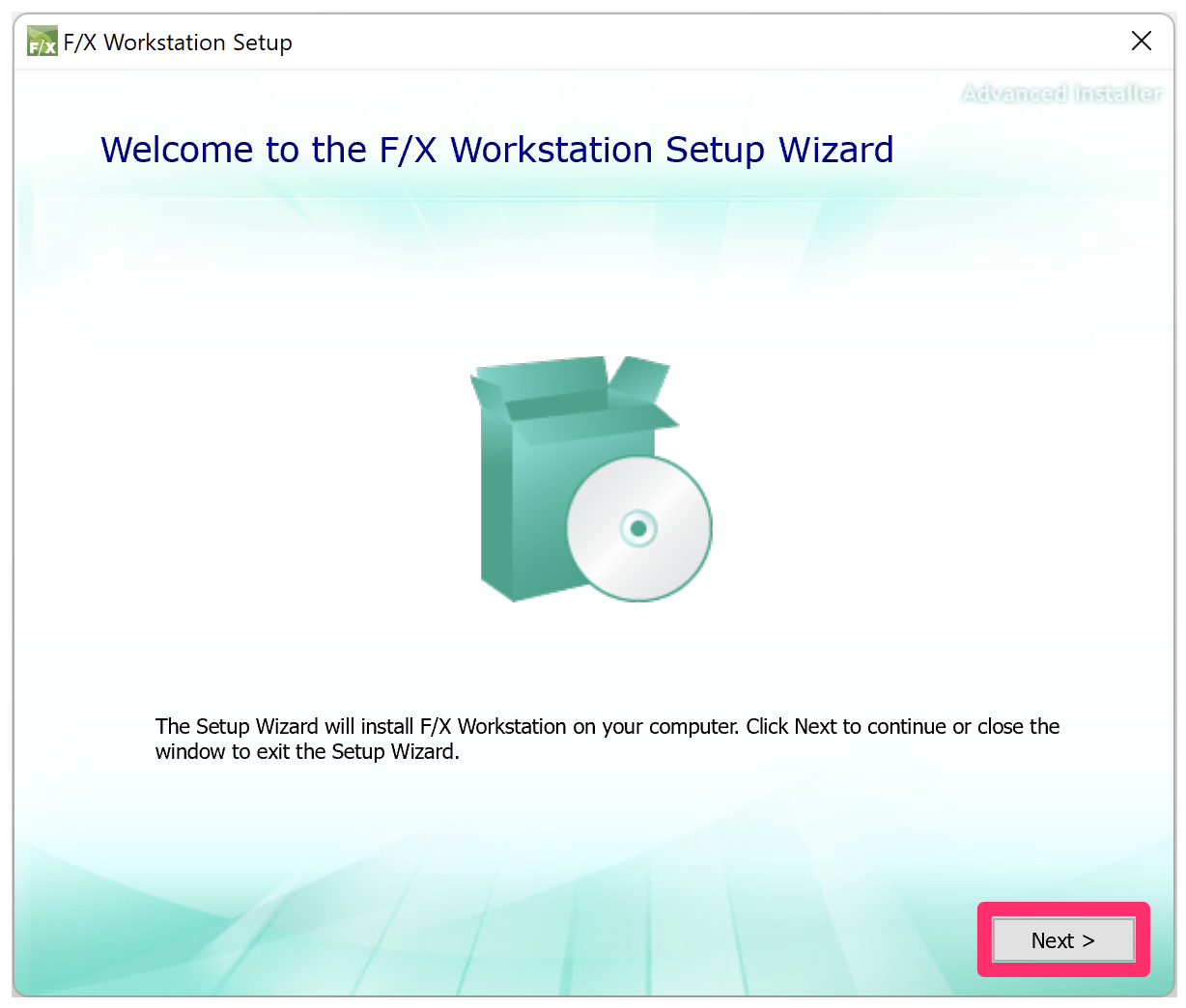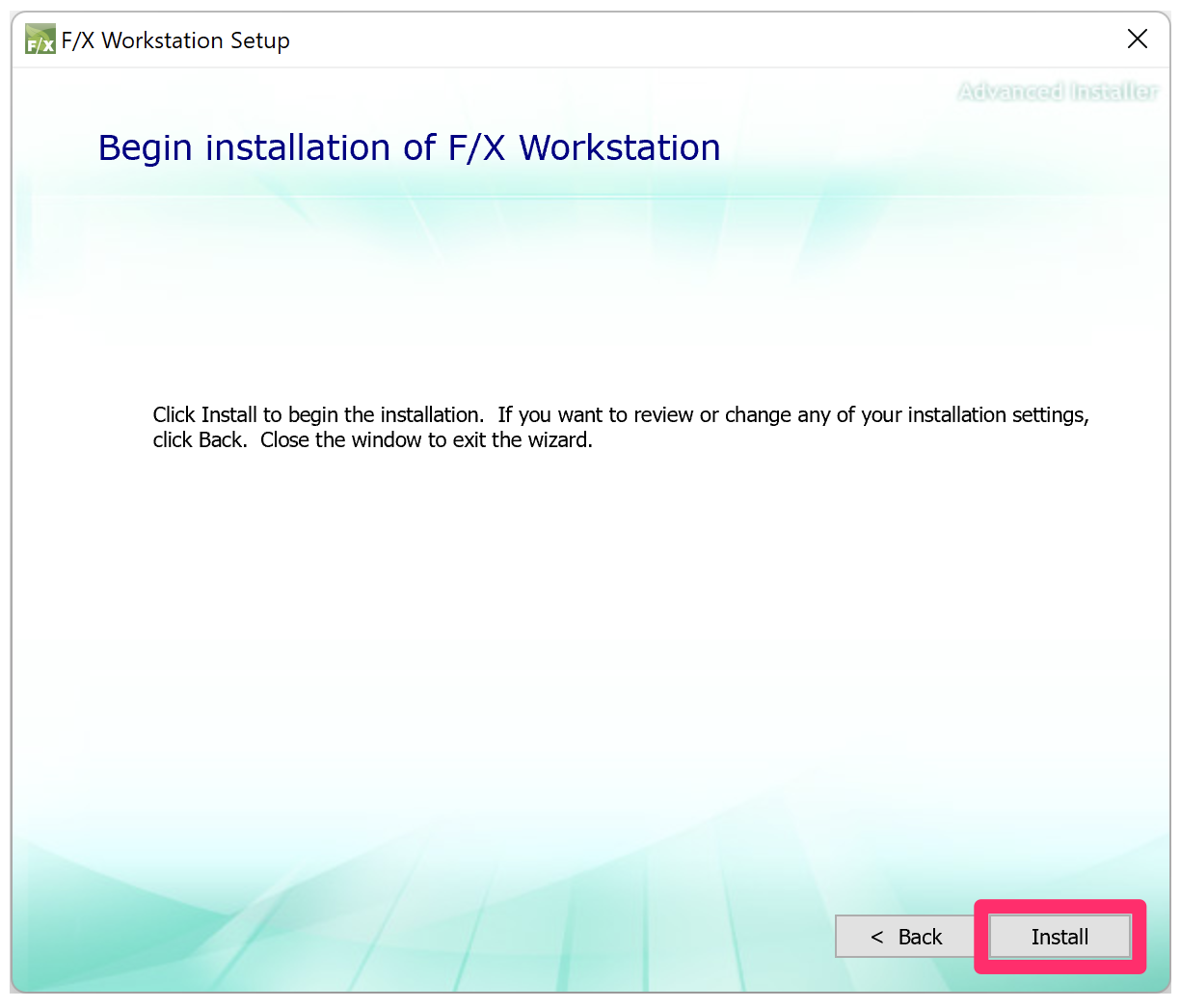New Land F/X Workstation Setup
The steps in this article show how to download and run our latest F/X Workstation installer – a file named setup_FXWorkstation.exe.
Did you lose your Land F/X ribbons after running the F/X Workstation installer?
If you're upgrading your menus from an earlier version, you may encounter a bug and that causes your Land F/X ribbons and menus to unload after you ran the installer. If so, here's how to resolve the issue. We've notified Autodesk of this bug and are working to find a permanent resolution.
Other important notes:
- This article does not show the standard process for installing our CAD plugins, as the F/X Workstation component is only one portion of your installation, used for various purposes ranging from addressing errors to procuring the latest Land F/X ribbons. If you need to install Land F/X, follow our Installation Guide.
- Take care to follow the prerequisites outlined in Step 1 below prior to downloading and running the F/X Workstation installer.
- The F/X Workstation installer file is no longer named setup64. When completing the following steps, you'll be downloading and running a file named setup_FXWorkstation (or setup_FXWorkstation.exe).
You may need to download and run our latest Workstation installer because:
- You're installing Land F/X in an office that has a central, shared LandFX folder on a server or shared online folder.
- You're upgrading your CAD platform, which will require you to reconfigure the Land F/X Workstation for the new version.
- You want to change the ribbon panels (F/X Details, F/X Planting, F/X Irrigation, etc.) that are visible in your installation.
-
You need to repair a problem with your existing installation. Here are a few examples:
-
You saw one of the following error messages:
- Unknown Command
- Functionality is locked until Land F/X is loaded
- Arx missing: C/programfilesx86/openDCL Internal stack limit reached.
- Error: Too many arguments (when adding a plant or other object to a project)
- You can't see your Land F/X menus in CAD.
- You see question marks in place of your Land F/X icons.
-
You saw one of the following error messages:
- Your Land F/X ribbons or icons are outdated (missing the Color Render tool, etc.).
- You don't have the latest version of the Workstation installer.
- You need the updated updated Chromium-based Web browser control to enable our Web-based dialog boxes for functions such as Color Render, choosing plants from our database, and selecting manufacturers
Close
Quick video
Step 1: Prerequisites
To complete these steps, you will need to know:
The location of your LandFX folder: Is it on your on computer, on a central office server*, or in a shared online folder?
* If your LandFX folder is on a central office server (and you're not using Cloud Data), what is the name of your database server?
Do you have a Single-User installation with Local Data? If you're installing on a new or additional computer, use our Single-User, Local Data installation steps instead.
Step 2: Uninstall your existing F/X Workstation component
Important: Before downloading and running the latest Workstation installer, you'll need to uninstall the F/X Workstation component that's already installed on your computer. Do not uninstall the F/X Server component, or any other applications.
2A. Follow our steps to uninstall the F/X Workstation component from your computer.
Step 3: Download installer and place it in your LandFX folder
3A. Right-click the Workstation Installer download link below.
Select "Save Target As" or "Save Link As" from the menu that appears, and save the file to your desktop.
{jumi [*52]}
3B. Find the setup_FXWorkstation.exe file you just downloaded, and drag it into your LandFX folder.

Where is your LandFX folder?
- Multi-User installations: Your LandFX folder will be on a mapped letter drive on your server or shared online folder.
- Single-User installations: Your LandFX folder will be on the C: drive of your computer.
Using our software with an office server or shared online folder? Your LandFX folder needs to be a letter drive (example: L:\), or at least on a letter drive. If you haven't already, you'll need to map a letter drive to the LandFX folder. You may need to ask your IT administrator to complete this process.
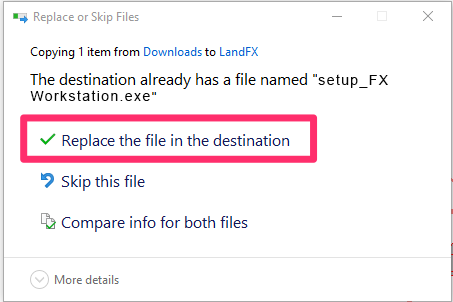
3C. Select the option to Replace the file in the destination.
Errors & issues at this point?
-
Error opening installation log file. Verify that the specified log file location exists and is writable. Solution
- Does your server have an X through it? Just double-click it and restart CAD. The X will go away, and you'll be able to open your server.

Step 4: Start the installer
4A. Take a look inside your LandFX folder. Does it contain a file named LandFX.vlx?
Yes: Proceed to the next step.
No: Follow our steps to Verify the file LandFX.vlx. Then proceed to the next step.
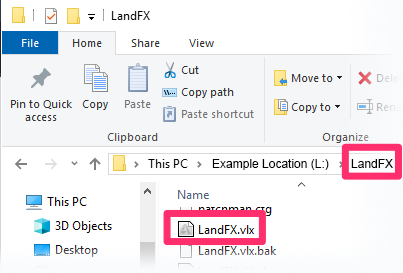

4B. Double-click the setup_FXWorkstation.exe file in your LandFX folder.
If you see this message, complete the following steps:
1.Follow our steps to uninstall the existing F/X Workstation component.
2. Run the setup_FXWorkstation.exe file again.
3. You may see options to Modify, Remove, or Reinstall. If so, click Remove.
4. Run the setup_FXWorkstation.exe file a third time and proceed through the installation steps.
Errors & Issues
- The wizard was interrupted before F/X Workstation could be completely installed.
Do you see this message on the InstallShield Wizard Completed screen? If so, cancel the installation and follow our steps to uninstall the F/X Workstation component. Then run the installer again.
- You have our software installed on an office server, but you don't see the letter drive that contains your LandFX folder. Solution
- Error 1327: Invalid Drive, or "That does not appear to be the LandFX folder." Solution
- Could not connect to database 'landfx' on server XXXXXX with user 'ODBC'. Continue anyway? Solution
4D. F/X Server Location and License Terms:
• Multi-User installations:
Click Browse. Browse to and select your LandFX folder, then click Next.
• Single-User installations:
The default location, C:\LandFX, is correct in most cases. If this location is correct, click Next. Otherwise, click Browse and navigate to your LandFX folder.
Important: It is absolutely crucial to navigate to the correct location of your LandFX folder during this step. What is the LandFX folder?
Select I agree to the License terms and conditions, then click Next.
Error message: Could not connect to database 'landfx' on server XXXXXX with user 'ODBC'. Continue anyway? Solution
Don't know the location of your LandFX folder? Click the Can't locate your LandFX folder? button.

Don't see the letter drive for your LandFX folder when browsing? Here's what to do.
Don't have a letter drive mapped for your LandFX folder? See our article on How to map a letter drive for the LandFX folder
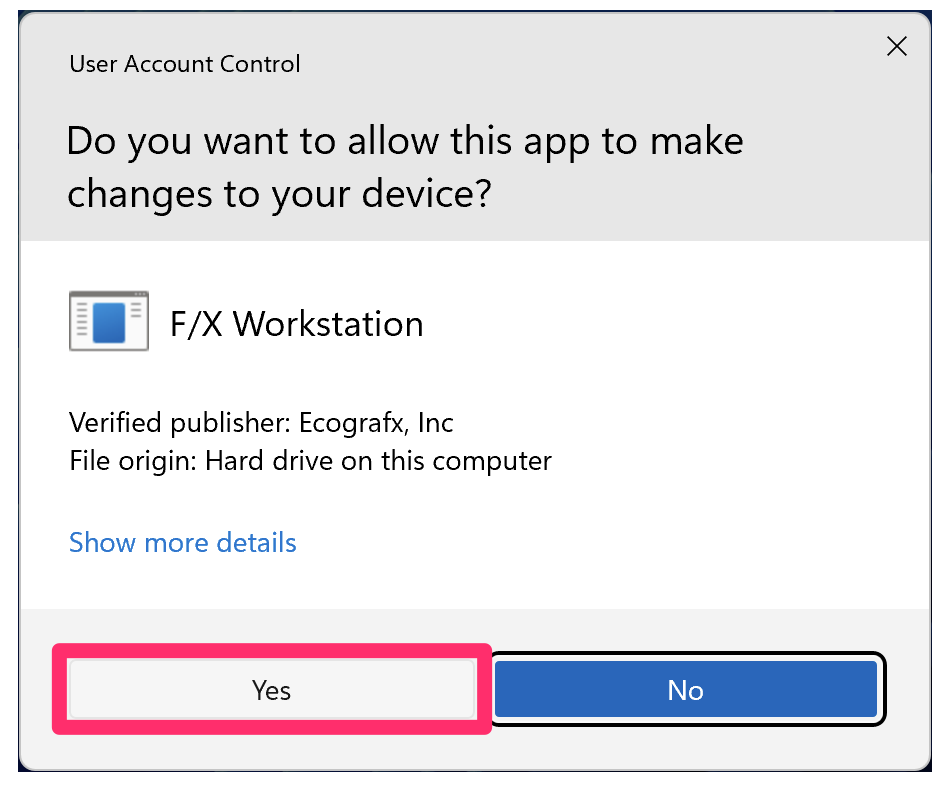
4F. If asked Do your want to allow this app to make changes to your device?, click Yes.
This window may be hidden behind the installer or another window.
4H. Open CAD. If your Land F/X tools are working correctly and you are able to see your F/X menus, you have configured our software successfully.
Additional issues or errors? Solutions
Still experiencing your original issue or error?
If you ran our Workstation installer to fix a particular issue or error message, and it's still occurring, the problem is likely with your AutoCAD configuration. Here's what to do:
We recommend keeping the F/X Workstation installer file (setup_FXWorkstation.exe) in your LandFX folder to allow easy access to this file should you or other users in your office need it again. However, Land F/X will run correctly if you remove this file from your LandFX folder after running it.
Other issues or errors?
Problems with your installation after running the Workstation installer? Or are you seeing an error message? Here are some common issues and errors:
Common issues:
- Don't see your Land F/X menus in CAD? Solution
- Land F/X icons still appearing as question marks? Solution
- The _menus_ folder is missing from C:\Program Files\LandFX after you've run the Workstation installer. Solution
- Need to install the workstation manually? Solution
- You have a 32-bit computer. Solution
- You are unable to view or navigate to your network drive. Solution
- Your server has an X through it. Solution: Double-click the icon for your server and restart CAD. The X will go away, and you'll be able to navigate to your server.
- You attempted to launch the Workstation installer, but you saw the spinning wheel icon in Windows for a moment, then nothing happened. Solution
Specific error messages you might see:
- Please wait while the application is preparing for the first use error message in a popup window that won't go away Solution
- Still getting an Unknown Command error message? Solution
- Error: Functionality is Locked Until Land F/X is Loaded Solution
- Error: F/X CAD Cannot Function Without Land F/X Installed Correctly Solution
- No Letter Drive Available – Must Be Run from LandFX Folder Solution
- Error 1327: Invalid drive Solution
- That does not appear to be the LandFX folder (and you are absolutely sure you are running the installer from the LandFX folder) Solution
- Error 1606: Could not access network location Solution
- Error 1315: Unable to write to the specified folder ... Solution
- Land F/X unable to load due to an AutoCAD setting. Please restart AutoCAD in order to load Land F/X. Solution
- Could not connect to database 'landfx' on server ... with user ... . Continue anyway? Solution
- Error 1306: Another application has exclusive access to the file (filename) Solution
- Error opening installation log file. Verify that the specified log file location exists and is writable. Solution
- The wizard was interrupted before F/X Workstation could be completely installed. Solution: Uninstall the F/X Workstation component. Then run the installer again.
- The installation of Microsoft Visual C++ 2013 Redistributable Package (x64) appears to have failed. Do you want to continue the installation? Solution: Ensure that you are running the latest Land F/X Workstation installer (the file setup_FXWorkstation.exe that's linked at the top of this page). As long as you are running the latest Workstation installer, you can simply click Yes and continue with the installation.