Some of My Labels or Callouts are Not Resizing When I Rescale
Quick video
Issue
You've changed the drawing scale and selected the option to rescale objects in your drawing, and one or more of your labels or callouts won't resize. Some of your callouts/labels may be resizing when you rescale, but some of them are staying the same size. If you delete the old labels and place them again, the labels will continue to appear at the same scale – no matter what scale you set for the rest of the drawing.
This issue can apply to any type of Land F/X label or callout, including:
- Plant labels
- Reference Note callouts
- Irrigation callouts
- Detail callouts
Here's an example. In the drawing shown below, the designer changed the drawing scale from 1 inch = 40 feet to 1 inch = 20 feet. The plant labels to the left are the correct size, but the plant labels to the right do not rescale.
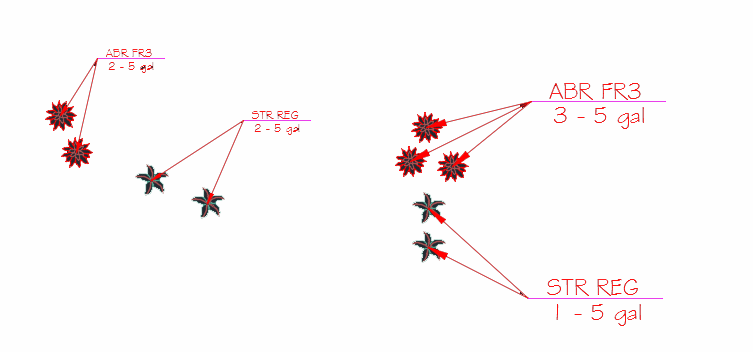
Cause
If a few of your callouts or labels aren't rescaling when you change the scale, there's a good chance that the problematic callouts are within a frozen Work Area – especially if the problematic callouts are all in the same general region in the drawing. The custom scale applied to a Work Area can't be changed while it's frozen, but any tool or function that looks for a Work Area's custom scale will see the frozen Work Area and respect its scale – even though it's not visible.
Solution
Open the AutoCAD Layer Properties Manager:

Home ribbon, Layer Properties button

Click the Layer Properties button at the top of your CAD interface
Type Layers in the Command line
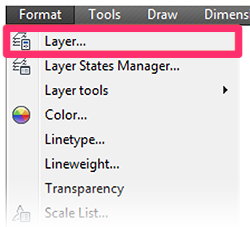
Format menu, Layers option
In the Layer Properties Manager, locate the layers that might contain Work Areas.
Depending on when your drawing was created, Work Area layers' names may begin with:
- L-WORK-AREA, or
- LG-ANNO-BRDR
Scroll through these layers, and attempt to locate one that is frozen. Frozen layers will have a snowflake icon in the Freeze column, as shown below.

If you find a snowflake icon in any of these layers, click the icon. The snowflake will change into a sun icon, meaning the layer is now unfrozen.

If you unfreeze a Work Area in this way, you'll now be able to see that Work Area in your drawing. In our example drawing shown at the top of this page, we can now see that the problematic labels to the right were in a frozen Work Area. That Work Area is now unfrozen, meaning we can see it and perform actions within it.
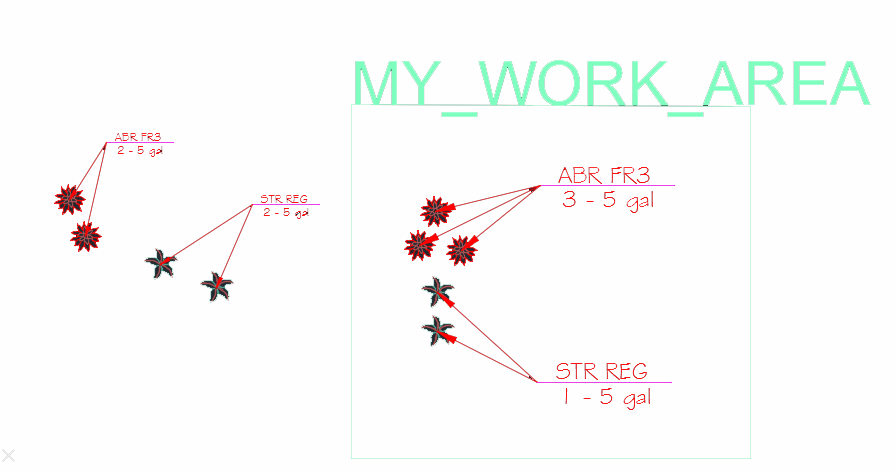
To correct the issue and resize the labels, we have three options:
Option 1
Change the scale of the Work Area to match the scale of the rest of the drawing.
Set the plot scale using our Scale tool. When asked Rescale objects to match the new scale? cick Yes.
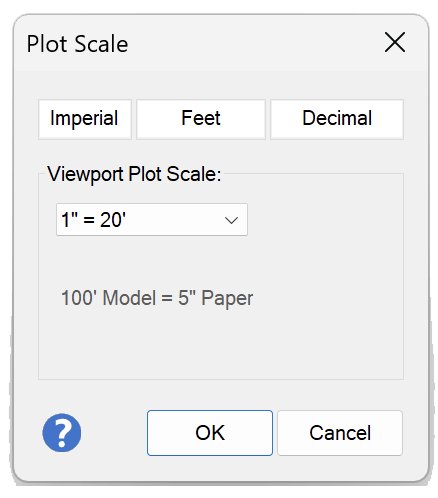

When prompted to Select Work Area or <Entire drawing>, select the Work Area.
The scale of the labels or callouts in the Work Area will be corrected, as shown below.

Option 2
Delete the Work Area. You'll need to either rescale the callouts manually in the Properties panel or simply delete the labels and place them again.
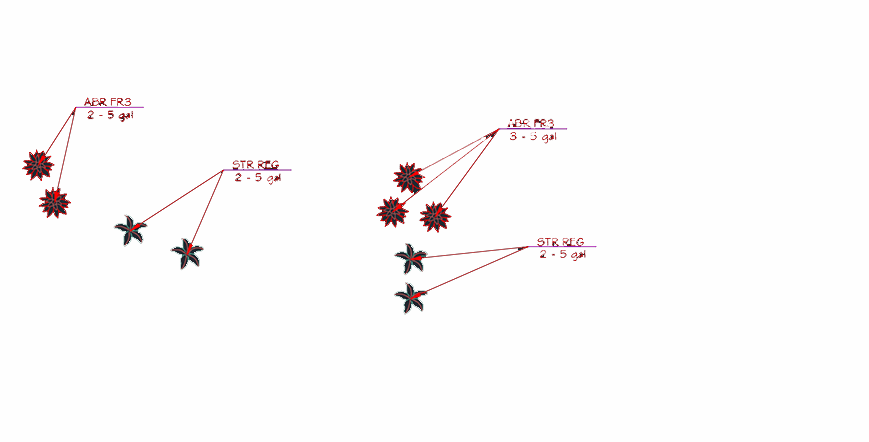
Option 3
Move the Work Area to an Xref, and unload/reload the Xref as needed.
To unload and reload an Xref, open the Xref Manager by typing Xref in the Command line. Right-click the Xref, and select Unload or Reload from the menu that opens.








