Dimension Style (DimStyle) Settings
Quick video
- DimStyles Overview
- Lines Tab
- Symbols and Arrows Tab
- Text Tab
- Primary Units Tab
- Dimensioning in Architectural Inches in a Decimal Feet Plan or Detail
- Setting Your DimStyle as Current and Saving It into the Land F/X System
- Related Webinars
Dimension styles (DimStyles) determine the appearance and contents of dimensions that you place in your drawings, such as line lengths and angle measurements. Although your DimStyle settings will depend entirely on your preferences and office standards, we'd like to highlight a few settings that Land F/X users commonly configure.
For information on creating and saving DimStyles, see our Dimension Styles (DimStyles) documentation.
DimStyles Overview
To begin creating your DimStyle, open the Dimension Style Manager:
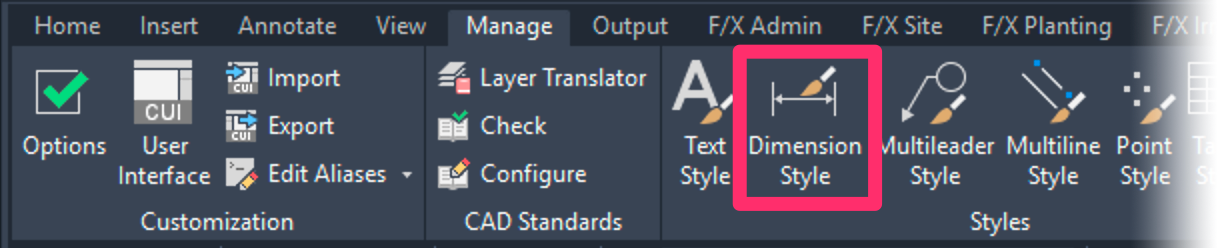
Manage ribbon, Dimstyle button
Or type DimStyle in the Command line
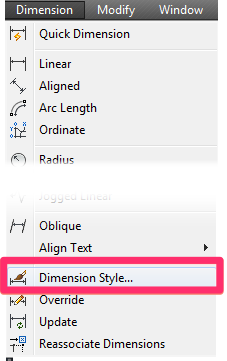
Dimension pull-down menu
The Dimension Style Manager will open (see images below).
Creating a New DimStyle
We highly recommend creating new DimStyles based on our default styles, which will prevent potential scaling issues.
Follow our steps to create a new DimStyle based on our default style.
Take care to follow the linked instructions closely – they include a few specific steps you'll need to take in order to create your DimStyle correctly.
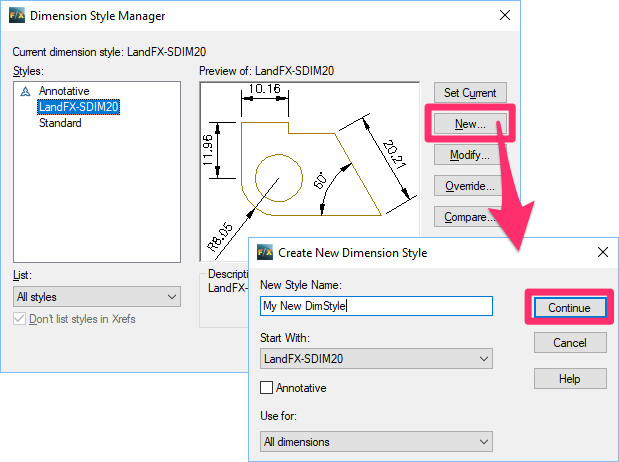
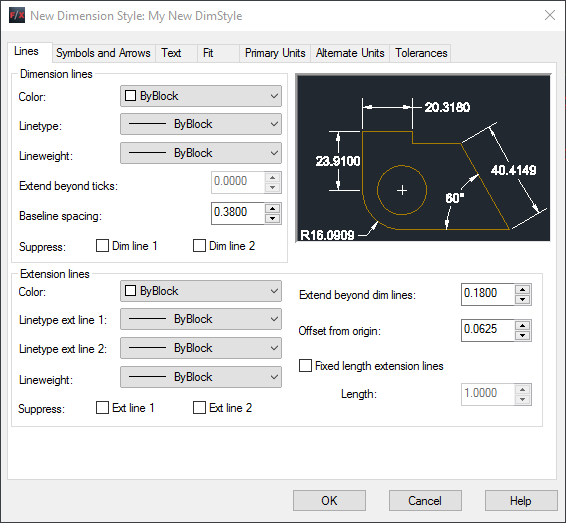
You'll configure your DimStyle settings in the New Dimension Style dialog box.
Modifying an Existing DimStyle
To modify an existing DimStyle, highlight that style in the DimStyle Manager and click Modify.
You can now configure your settings the selected DimStyle. Click OK to save your changes.
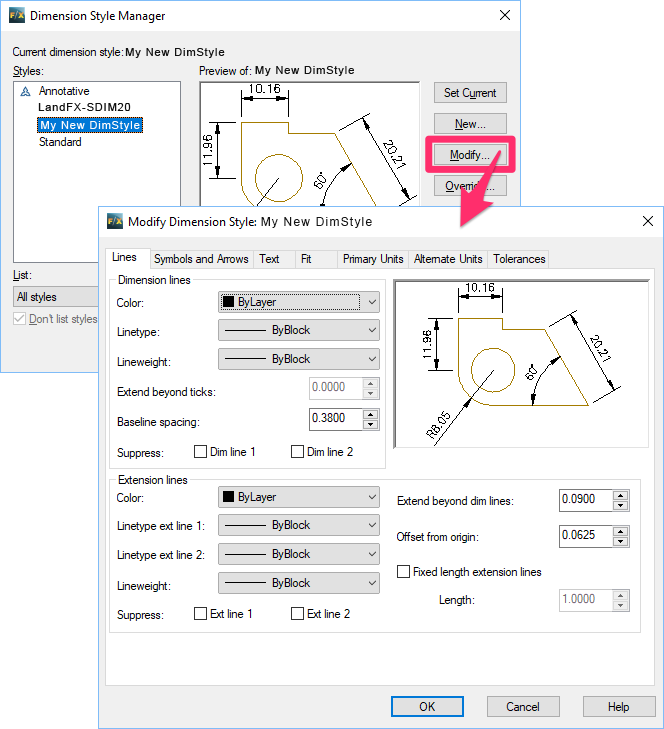
Lines Tab
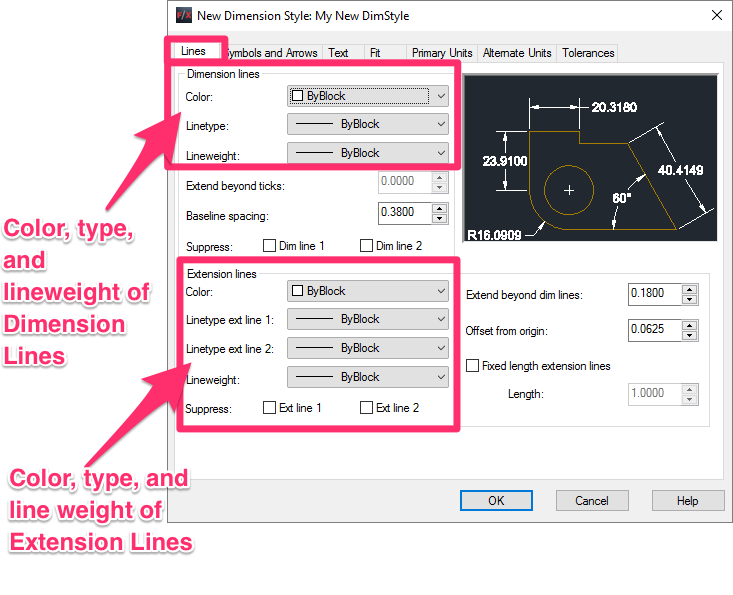
Under the Lines tab, set the color, linetype, and lineweight of the Dimension Lines and Extension Lines that will make up your dimensions as dictated by your DimStyle (see below).
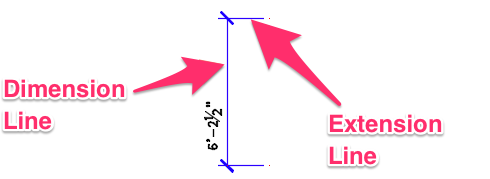
Symbols and Arrows Tab
Under the Symbols and Arrows tab, many Land F/X users set the Arrowheads as Architectural Ticks (pictured below).
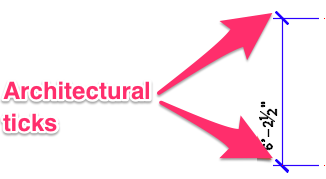
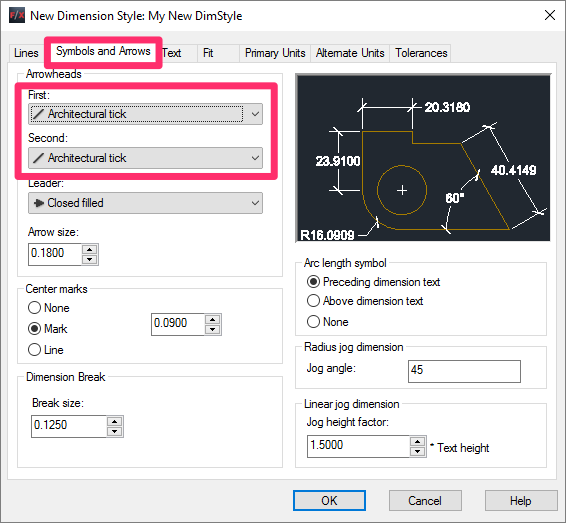
Text Tab
Under the Text tab, you can make several configurations to several text styles dictated by your DimStyle.
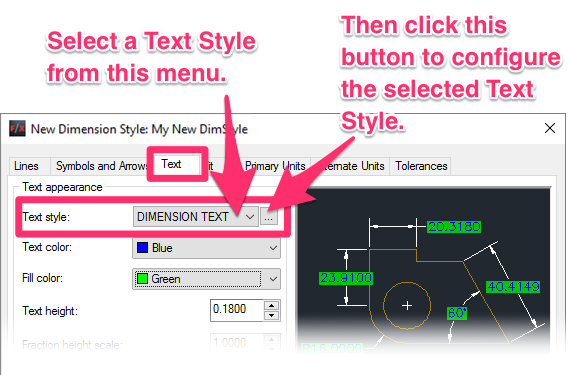
Use the Text Style menu to select a Text Style to edit.
Click the ... button (pictured to the left) to edit the selected Text Style.
In the Text Style dialog box, you can select the font of your choice for the selected text style (example: Sans Serif) as the font for the Dimension Text).
Click Apply to save your changes.
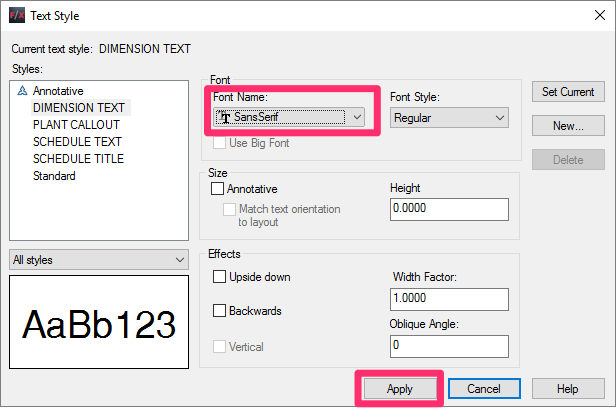
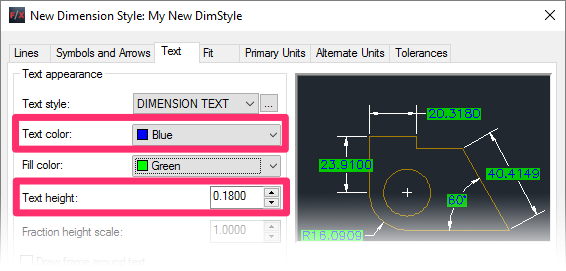
Other settings commonly configured by Land F/X users under the Text tab include Text Color and Text Height.
Primary Units Tab
Under the Primary Units tab, you can configure settings such as unit format, precision, and rounding off.
Unit format: Select a unit format such as Architectural, Decimal, Engineering, etc.
Precision: Select the number of decimal places in your dimension text.
Round off: Select an increment to which dimensions (except for angular measurements) will round off. For example, if you select .5, dimensions will round off the the nearest half unit.
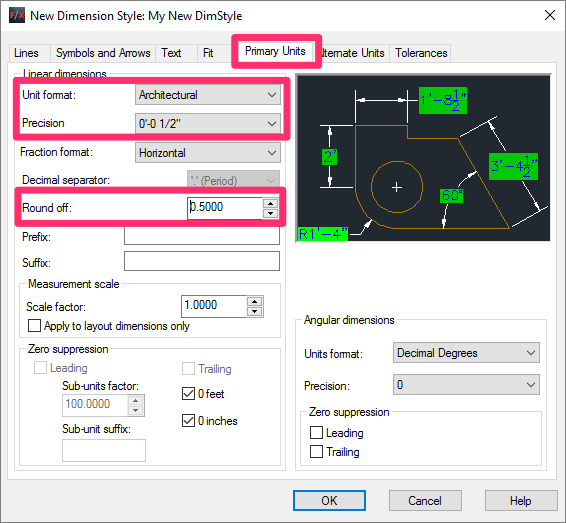
Dimensioning in Architectural Inches in a Decimal Feet Plan
Some firms' standards call for placing dimensions in Architectural Inches (e.g., 6'-6") in a plan or detail where the units are set to Decimal Feet (e.g., 6.5'). Instructions
Set Your DimStyle as Current & Save It into the Land F/X System
Once you've saved all the changes to your DimStyle, don't forget to set it as current and save it into the Land F/X system. Once it's set as current and saved, it will apply to any dimensions you place in your drawing.
Follow our steps to set a DimStyle as current and then save a Dimstyle into the Land F/X system.
Related Webinars
- Working With Dimensions in Land F/X: We show you all the necessary steps for setting up Dimension Styles (DimStyles) and saving them into Land F/X. We also provide some general practice tips and go over some common troubleshooting items. (1 hr 5 min)








