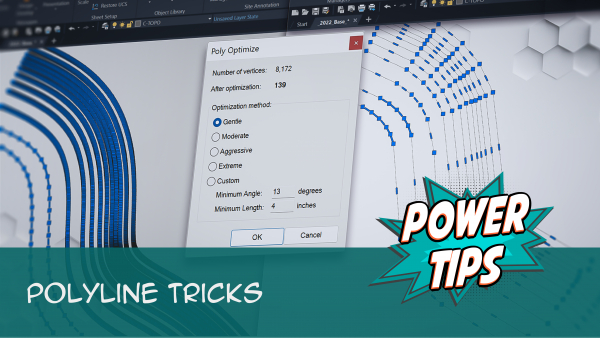SuperJoin: Cleaning Up Linework
Quick video
- Why SuperJoin?
- What Does SuperJoin Do?
- SuperJoin Overview
- Undoing SuperJoin
- SuperJoin Keyboard Shortcut
Tired of dealing with other CAD users' messy linework, or spending hours cleaning up drawings that originated in other programs like SketchUp or Revit? Check out our SuperJoin tool. This time-saving feature tidies up chaotic linework (such as lines and arcs) and converts it into polylines. It also joins disparate lines, closes gaps, and consolidates linework into a single layer.
Whether you choose to select a single segment to join with adjacent segments, or draw a window to quick-select an entire region of your drawing, SuperJoin makes cleaning up linework quick, easy, and fun.
See SuperJoin in action! Check out our Detail F/X Overview webinar. The SuperJoin demonstration starts at 42:22 in the video.
Why SuperJoin?
Quick video
In landscape and irrigation design, a project is really an assortment of distinct areas – from planting to paving, drip irrigation, and beyond. As you build each site, you likely spend a great deal of time and energy in the careful generation of polylines to create and define these areas. The situation worsens when you receive a drawing that consists solely of lines, splines, and arcs. This linework may be drawn sloppily – for example, lines may lack endpoints that connect to adjacent segments. In short, it's a nightmare!
We engineered our SuperJoin tool exactly for this purpose. With SuperJoin, you can clean up messy linework quickly and accurately. You'll find SuperJoin an especially handy tool for cleaning up a base – especially with bases that came from another program such as SketchUp or Revit.
What Does SuperJoin Do?
Quick video
With the SuperJoin tool active, you can:
- Click on a line, arc, or spline. SuperJoin will grab all objects on that layer, convert them to polylines, and join them (essentially firing the PEDIT command)
- Window a crossing of lines. SuperJoin will fire a PEDIT Join on the lines, but set the Join distance to force the Join.
- Window a single polyline. SuperJoin will close the polyline.
SuperJoin also fires the Undo marker, in case you don’t like what it did.
SuperJoin Overview
We'll use the example drawing pictured to the right to show what SuperJoin can do. When we click a segment within this example drawing, the selection only includes a small amount of linework – an indicator that we're dealing with myriad disparate lines and arcs.

Enabling SuperJoin
Open the SUPERJOIN tool:
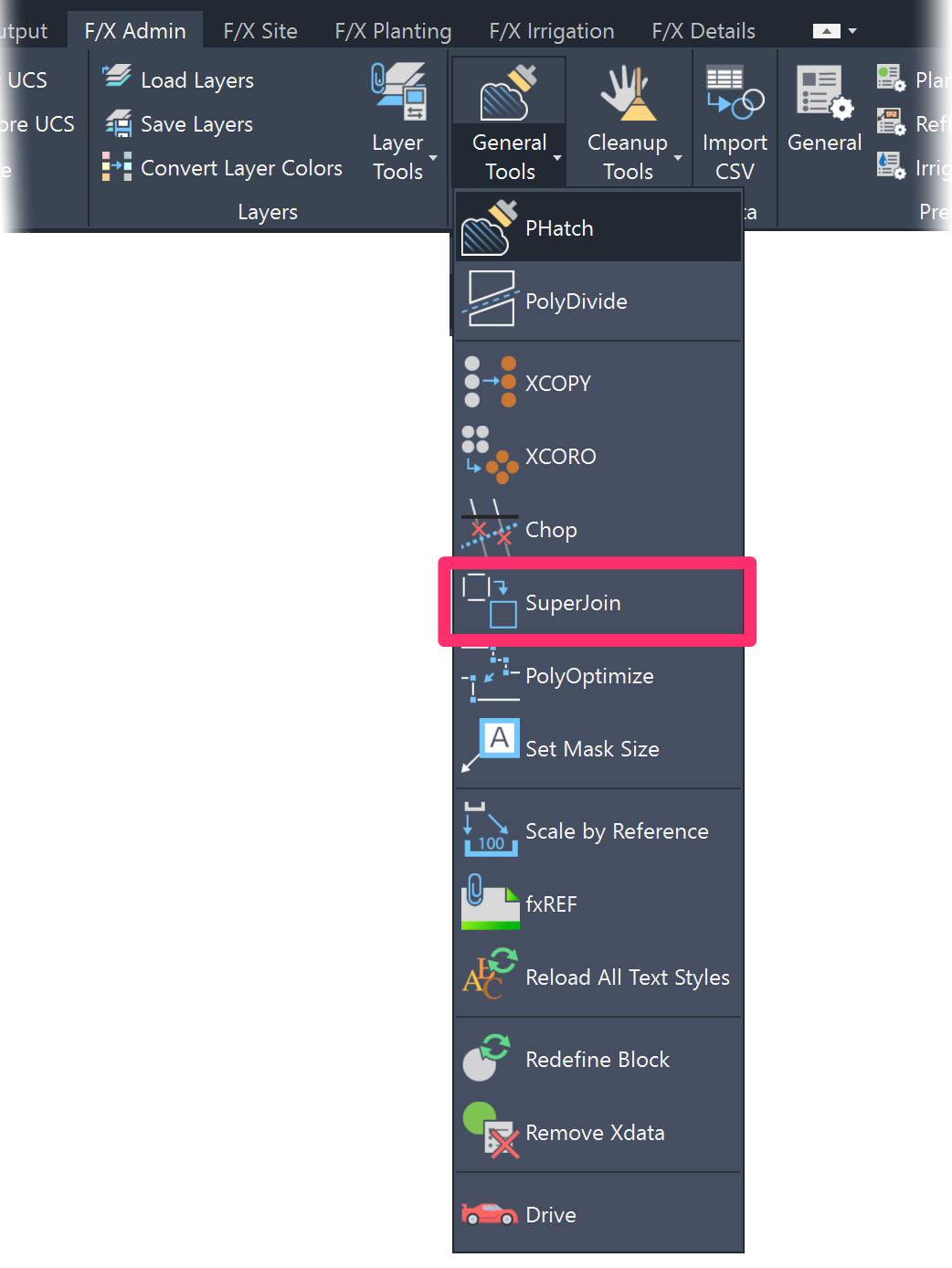
F/X Admin ribbon, SUPERJOIN button
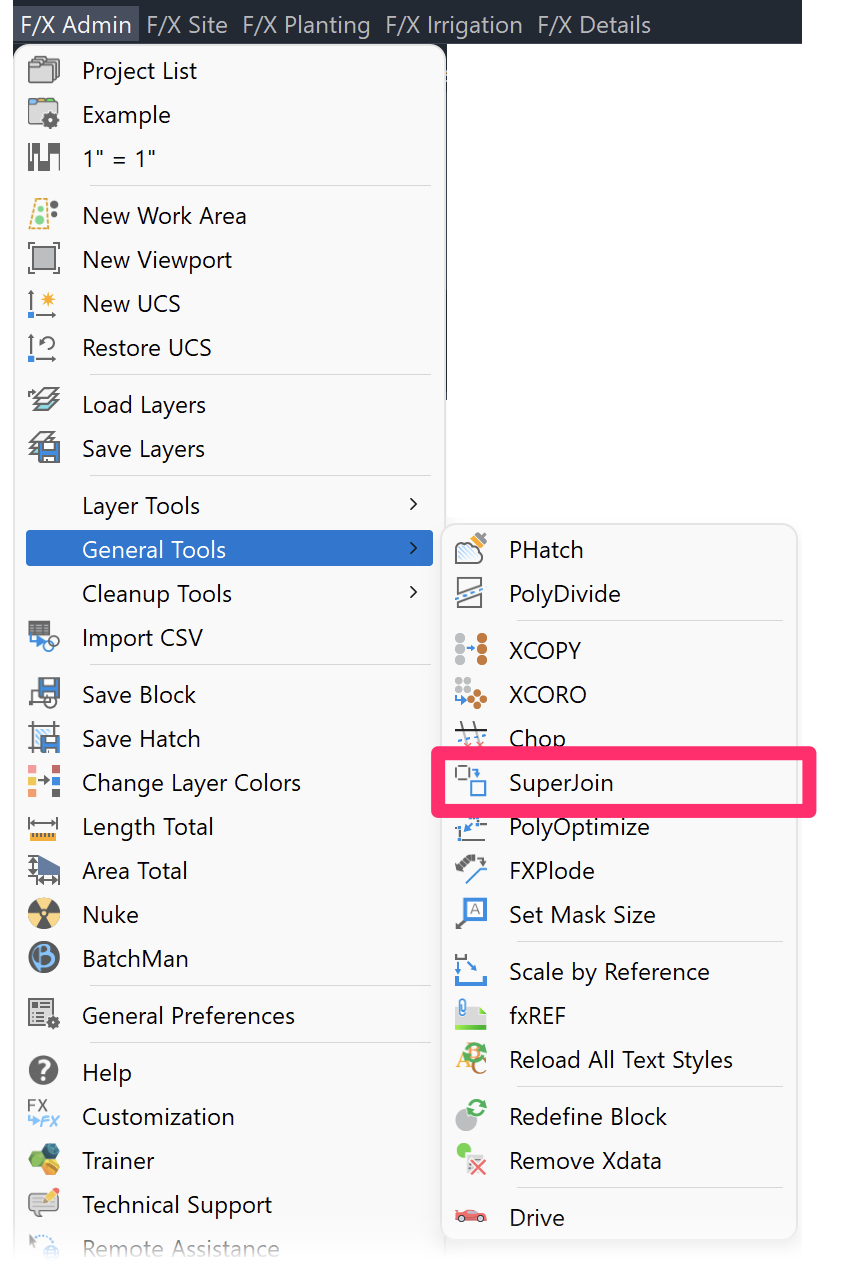
F/X Admin menu, SUPERJOIN option
or type SUPERJOIN in the Command line
The cursor will turn into a pickbox, and you'll be prompted to Select segment or first window point.
Selecting a Segment

To select a segment, click it with the pickbox. In the following example, we'll click a segment adjacent to our previous selection.
SuperJoin will convert the selected segment to a polyline. It will also join it with all objects on the same layer. Now, when we click the same segment, we select a much greater portion of linework. This selection has been converted to a contiguous polyline in a flash.

Drawing a Window: Selecting Crossing Lines

With SuperJoin active, you can draw a window to select a larger area of linework. In our example, we'll draw a window encompassing a more extensive portion of our drawing.
As a result, even more linework has been converted into interconnected polylines.
To continue converting more linework into joined polylines, keep running SuperJoin and drawing more windows as needed.

Drawing a Window: Closing a Polyline
You can also draw a window to close a gap between polylines. For example, you might have an area bounded by a polyline that isn't quite enclosed, and you want to close it so you can color it or place a hatch. Here's a close-up of a not-quite-closed polyline:
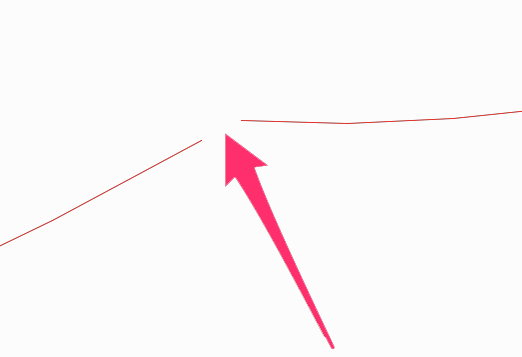
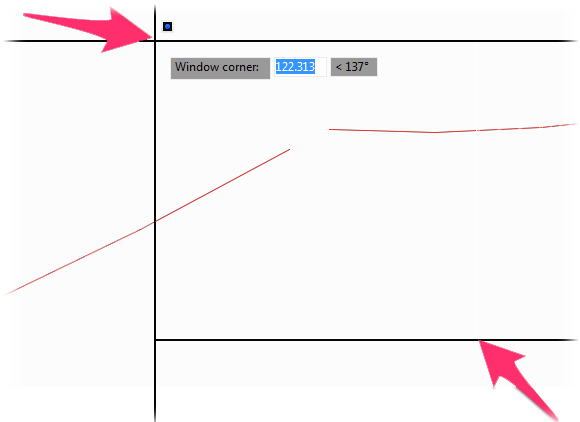
To close a gap like this one, activate SuperJoin and draw a window that crosses both sections of polyline you want to connect.
Just like that, the gap will be closed.
This feature can either close a single polyline or join separate polylines.

Undoing SuperJoin
Don't like what SuperJoin just did to your drawing? No problem. The tool also enables the Undo command, allowing you to reverse the results instantly. You can either use the CAD Undo command or press the CTRL+Z (Windows keyboard) or Command+Z (Mac keyboard) keys.
SuperJoin Keyboard Shortcut
It's a good idea to create a keyboard shortcut for SuperJoin. We recommend using the shortcut SJ. Please see our instructions for creating a keyboard shortcut (alias).