Edit a Planting F/X Tree or Shrub Family in Revit®
Issue
You need to edit a family in Revit.
Solution
Here's how to edit a family in Revit:

- Select the family, right-click, and then select Edit Family, or ...
- Click Edit Family in the Modify | Planting context ribbon

The LAFX- top-level family will open in 3D View 1.
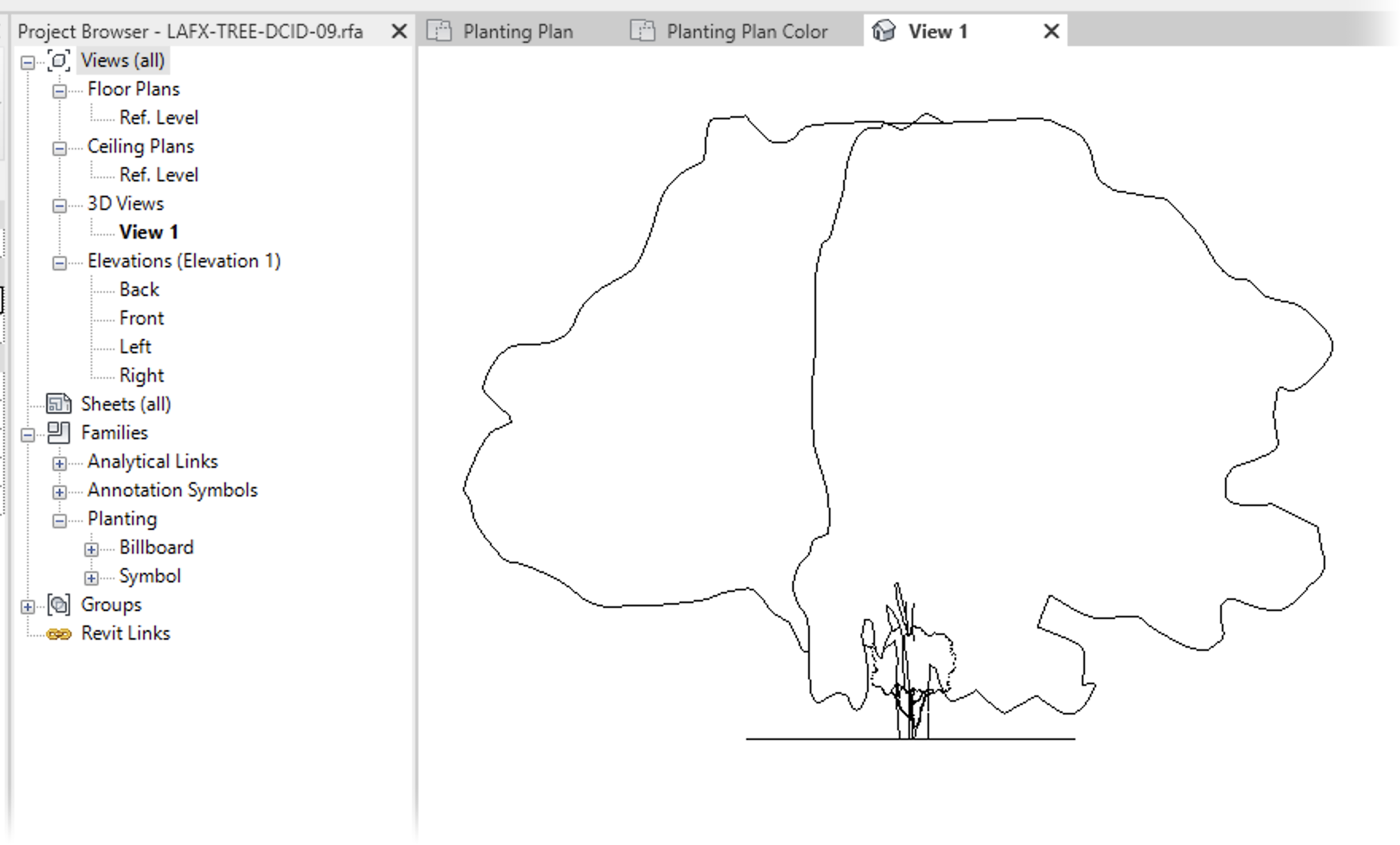
You can now make your necessary edits to the family.
Saving nested family edits
When you edit a nested family, you'll need to reload the changes into the family it was nested into. The following example lays out how to edit the 2D symbol nested families back into the main, top-level RFA file.
In the Modify ribbon, click Load into Project and Close.
Load into the Symbol.rfa only
You'll be asked whether you want to save changes to Detail.rfa. Click No.
You'll see the window asking how you want to load this family into Symbol.rfa.
Click Overwrite the existing version.
Do not select the option to overwrite the existing version and update parameter values.
Now follow the same steps to save this Symbol.rfa family:
In the Modify ribbon, click Load into Project and Close.
Load into the LAFX-****.rfa only.
You'll be asked whether you want to save changes to Symbol.rfa. Click No.
You'll see the window asking how you want to load this family into the LAFX-****.rfa. Click Overwrite the existing version (do not update parameter values).
You'll finally be back into the main LAFX-****.rfa file. Now go to File > Save (or Save As, as needed) to ensure all changes are saved back to your Library folder RFA file.
Take care to go into the folder where you saved and remove the autosave backup file immediately.
Revit® is a restricted trademark of Autodesk®.






