Objects Not Visible in Your Drawing After Cleaning
Issue
Objects in your drawing are disappearing from view when you clean your drawing or run our Nuke tool. Examples of objects that might disappear from view include:
- Arc Aligned text
- Contours
- Wipeouts
For example, you might have a landscape architect stamp that contains curved Arc Aligned text. You'd of course like the stamp to appear in your drawing or title block. However, you seem to be losing your Arc Aligned text after running our Nuke tool.
The objects in question may be disappearing for you, or for other AutoCAD users who try to open your drawing.
Having trouble seeing 3D objects in AutoCAD Civil 3D drawings? If so, you need the Object Enabler. This freeware, available directly from Autodesk, will allow you to view and manipulate drawings that originate in AutoCAD Civil 3D. We've provided links to the Object Enabler for several versions of AutoCAD on our Object Enabler page.
Drawing corruption is a major source of headaches and lost work for CAD designers. Although it can occur for a number of reasons, cleaning your drawings frequently is the best way to prevent it. See our Drawing File Cleanup: Addressing DWG Corruption webinar for a run-through of the process of cleaning your drawings and to pick up some effective techniques for detecting and troubleshooting corruption when it strikes.
Cause
The objects that are disappearing likely contain proxy objects, which are known to create problems in drawings. We created the Nuke tool specifically for this reason – to rid your drawings of proxy objects and other potentially corrupting influences. Because the objects that are disappearing contain proxy objects, the Nuke tool deletes them by design.
If you're already running the Nuke tool on your drawings (which we highly recommend), you understand the importance of drawing cleanup. The practice of Nuking, or cleaning your drawings manually, eliminates myriad file issues caused by proxy objects and other culprits. Therefore, the solution to this issue is not to avoid running the Nuke tool. Instead, you need to amend the problematic objects to turn them into a form that the Nuke tool will not obliterate.
Solution
Step 1: Change the ObjectARX Settings in the CAD Options Dialog Box, and Restart CAD
This step will allow you to see the proxy objects in your drawing.
Type Op in the Command line and press Enter to open the Options dialog box.
In the Options dialog box, select the Open and Save tab. Under ObjectARX Applications, make sure the two menus show the following settings:
- Demand load ObjectARX apps: Set this menu to Object detect and command invoke.
- Proxy images for custom objects: Set this menu to Show proxy graphics.

Now close CAD, and reopen the drawing containing the proxy objects.
Restarting CAD will allow the ObjectARX settings to take effect.
Step 2: Locate the Proxy Objects
You should now be able to see the problematic objects in your drawing, such as Arc Aligned text. However, the proxy objects may be contained within a block, which would require you to open and edit the block.
Click the problematic proxy objects to select them. Then right click and select Properties from the menu that opens.
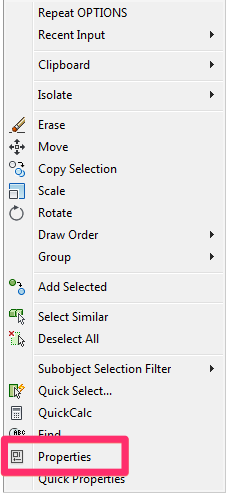
If you are indeed clicking on a proxy object, it will register as an ACAD_PROXY_ENTITY in the Properties panel. You can proceed to Step 3.

If the proxy objects are contained within a block, the Properties panel will identify the selected items as a Block Reference.

If you see the words Block Reference in the Properties panel as shown above, you'll need to open the Block Editor to isolate the proxy objects. Click one of the objects causing the issue, then right-click. Select Block Editor from the menu that opens.
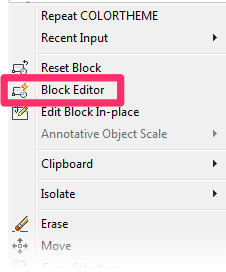
You are now ready to explode the proxy objects.
Step 3: Explode the Proxy Objects
Type Explode in the Command line. When prompted to Select objects, select the problematic objects, such as Arc Aligned Text.
For example, if you exploded Arc Aligned text, each letter will become a separate MTEXT character. If you exploded a contour, each component will become a polyline.
Step 4: Change the ObjectARX Settings Again, and Restart CAD
Open the Options dialog box again, and select the Open and Save tab. Change the Demand load ObjectARX apps setting to Command invoke.

We recommend keeping the ObjectARX settings shown here as your default settings in the Options dialog box. For more information, as well as other recommendations for your Options dialog box settings, see the Open and Save Tab section of our CAD Options Settings article.
Close CAD, and reopen your drawing. You should now be able to see the previously problematic objects. Because you exploded them, they are no longer proxy objects and should be visible to you or anyone who opens the drawing.






