JPEG (or Other Image) is Distorted, or the Colors Are Not Displaying Correctly
Issue
A JPEG (.jpg) or other image doesn't look right in your drawing. You might have Xrefed or imported the image into the drawing, or you simply opened the drawing and noticed that the image is appearing incorrectly.
For example:
- The colors in the image may be displaying incorrectly
- The image may be distorted
Other issues with JPEGs?
- JPEGs are disappearing from your drawing when you plot. Solution >
- Want to add or remove image frames (boundaries) from your JPEGs? See our IMAGEFRAME page.
- Want to export your drawing to a JPEG image file? Solution >
Cause
The image may be displaying incorrectly because it's saved in CMYK mode. AutoCAD best rasterizes images that are saved with the RGB (red, blue, green) color profile instead.
Solution
Step 1: Save the Image in RGB Mode
1. Open the image in an image editor program such as Adobe Photoshop or MS Paint.
To open the image in Photoshop or Paint, right-click the image file and hover over Open With in the menu that pops up.
Select either Adobe Photoshop or Paint from the submenu.
Paint is included with all Windows installations. You'll only see Photoshop in this submenu if you or your office has purchased a license.

Step 2: Save the Image in RGB Mode
MS Paint
If you use Paint, just save the image. It will be saved in RGB mode automatically.
Adobe Photoshop
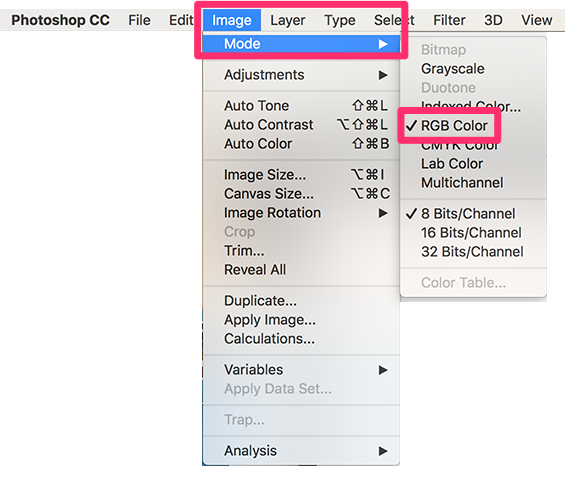
If you use Photoshop, open the Image menu and hover over the Mode option.
Select RGB Color from the submenu that opens. Then save the image.
The screenshot to the left shows the menus in the Mac version of Photoshop. The Windows version will look slightly different.
Step 3: Remove the Problematic Image from Your Drawing
Remove the problematic image from your drawing by following our steps to detach an Xref.
Step 4: Add the Saved Image Back to Your Drawing
Add the newly saved image back to your drawing by following our steps to attach an Xref.
The image should now appear correctly in your drawing.






