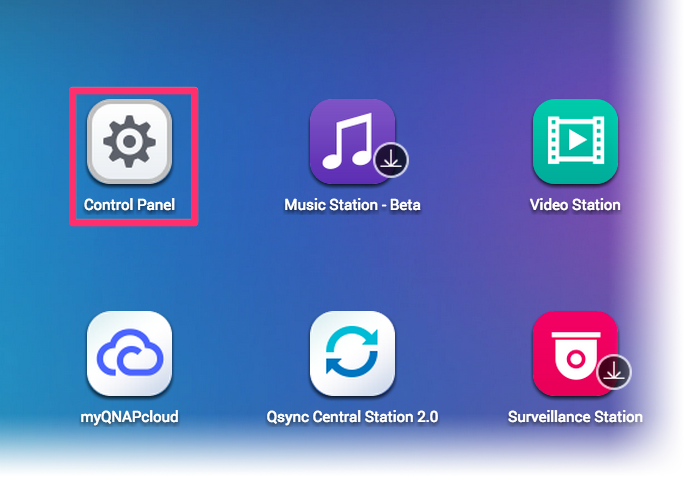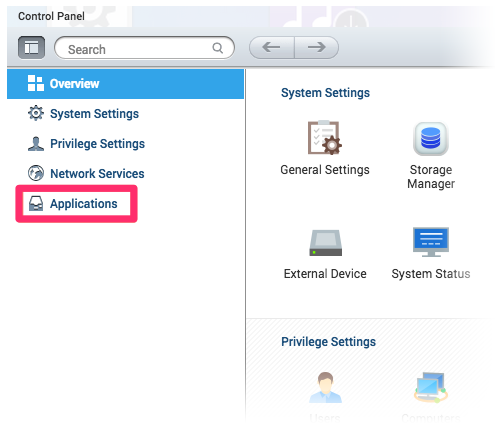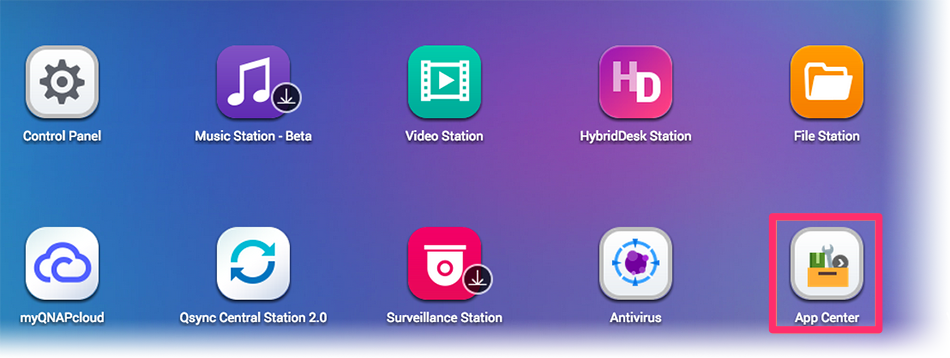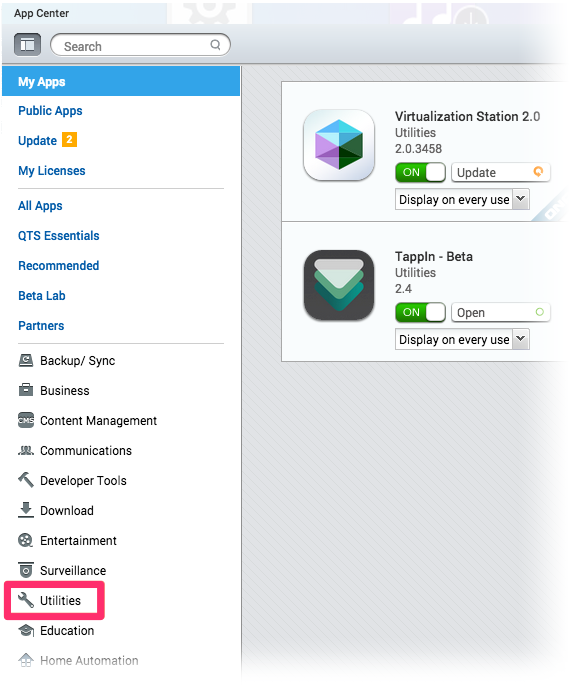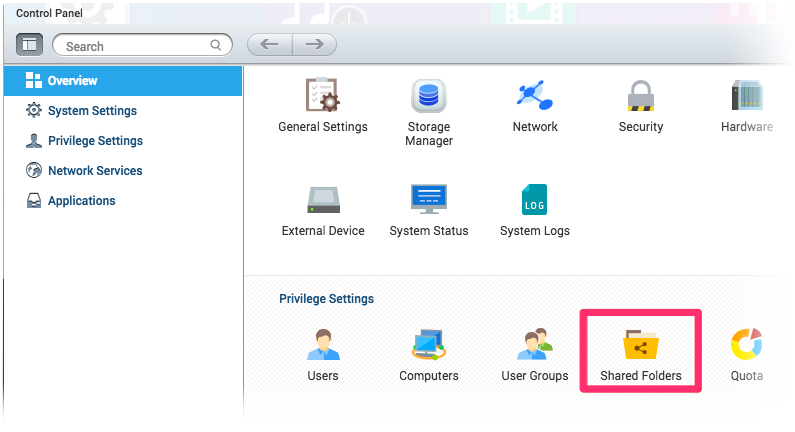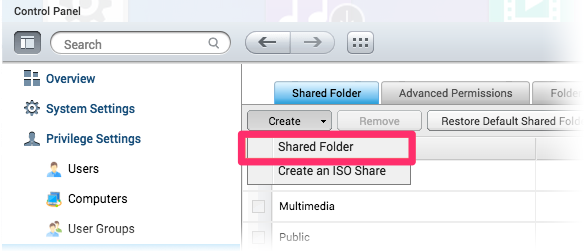Configure QNAP Server for Land F/X
The steps in this article will show you how to configure a QNAP server with network attached storage (NAS) to use with Multi-User Land F/X.
This process is a bit involved, so we've created a short video that goes through all the screens and steps you'll need. Use the outline below for details, and pause the video as needed.
Important: The video includes a step that instructs you to import the data file. Importing this file is no longer necessary. Please skip this step.
Step 1 (if necessary): Don't have Land F/X installed already? Install Land F/X
Already have Land F/X installed on one of your computers? Skip to Step 2.
Follow our steps to Install Land F/X using Local Data.
On the Destination Folder step, install F/X Server to the location C:\LandFX
Step 2: Open your QNAP
To open your QNAP, type your IP address and port into a Web browser.
example:
192.168.211.34:8080
The default login is:
user: admin
pass: admin
Step 3: Enable MySQL
Step 4: Install phpMyAdmin
Step 5: Configure phpMyAdmin
5A. Log in to phpmyadmin by clicking the phpMyAdmin logo from the QNAP homescreen.
Default login:
user: root
pass: admin
5B. Click the SQL tab to create the Land F/X database.
5C. Enter the following lines one by one, and click GO after each entry:
CREATE DATABASE landfx;
CREATE USER ‘ODBC’;
GRANT ALL ON landfx.* TO ‘ODBC’;
Step 6: Create share point on the QNAP
6D. Name this folder LandFX.
6E. Click Edit under Configure access privileges for users.
6F. You can add your users here and make sure that they have full Read/Write permissions.
6G. Add the data from the landfx_latest/landfx to the newly created LandFX shared folder on the QNAP. (You can use the QNAP finder utility to find your QNAP on your network if you don't see it.)
6H. Map a network drive to the LandFX folder on the QNAP.
6i. Copy the contents of the LandFX folder created in Step 1 above. (This folder will be at the location C:\LandFX.) Paste the copied items into the LandFX folder you created on your QNAP in step 6D above.
6J. Open the LandFX folder on your QNAP and delete the data subfolder from that location.
Step 7: Configure your workstations
7A. On one of your CAD workstations, navigate to the LandFX folder on your QNAP.
7B. Download the latest Workstation Installer by right-clicking the following link and selecting Save Link As or Save Target As.
{jumi [*52]}
7C. Locate the setup_FXWorkstation file you downloaded in Step 2 above. Drag it into the LandFX folder on the QNAP. Run the setup_FXWorkstation file from that folder.
This step will enable the database connection from the QNAP. For more detailed instructions, see our New Workstation Setup article.
7D. Open CAD, and load the LandFX menus if they are not automatically preloaded.
7E. Type REACTIVATE in the Command line, and enter your Support ID.
All finished! Enjoy your QNAP Land F/X installation.