The AutoCAD Command Line
- Keyboard Commands
- Embedded Prompts
- Moving & Docking the Command Line
- Closing and Opening the Command Line
- Expanding & Shrinking the Command Line
- Customizing the Command Line
- The Options Dialog Box
The AutoCAD Command line is like a combined control panel and index of all AutoCAD commands you run – and have run – on your drawing. When you type a keyboard command, you're using the Command line. It's also the source of prompts that are embedded into AutoCAD commands.
In a default install of AutoCAD, the Command line is located in the bottom left corner of the CAD interface. Here's what it looks like:
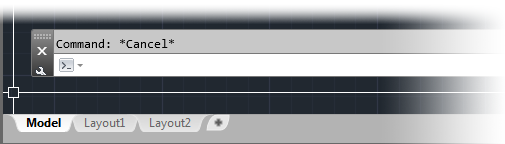
On this page, we'll show you a few basic pointers on using the Command line.
Keyboard Commands
The basic function of the Command line is the ability to type keyboard commands. To type a command, place your cursor in the Command line and type that command.
For example, if you want to draw a line, begin typing the word "Line" in the Command line. As you type more letters, a menu will appear above the command line listing suggested commands that begin with those letters.
Thus, when you type "Li," you'll see the menu shown below. You can continue typing your command or select it from the menu. In this case, we can select Line.
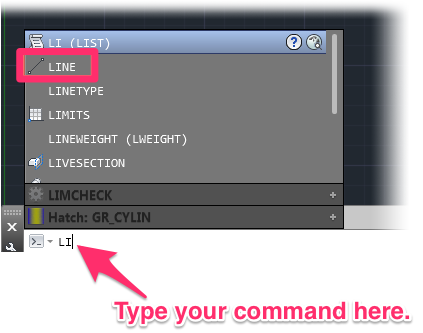
You can also type your entire command and press Enter or the space bar to run it.
Newer versions of AutoCAD offer a de facto Command line throughout the entire CAD interface. Simply begin typing with CAD active, and you'll see your command, along with the menu shown above, in the location of your cursor. Once you run the command, you'll see any embedded commands in the actual Command line. (See below.)
Embedded Prompts
Many AutoCAD and Land F/X commands have embedded prompts that call for additional actions on your part once you've run the command.
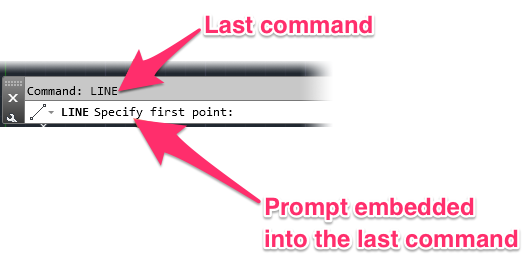
For example, when you run the Line command, you'll see a prompt to Specify first point.
In this case, you can either type coordinates for a starting point for your line, or simply begin drawing the line.
Pay attention to the Command line when you use any command or tool. In most cases, you'll continue to see embedded commands that you can then follow to proceed with the command.
Moving & Docking the Command Line
In your default installation, the Command line is undocked, allowing you to move it freely throughout your CAD interface. You can also choose to dock it into place, which we recommend.
Moving the Command Line
To move the Command line, grab it at the two rows of dots in the top left corner.
You can then move it wherever you see fit.
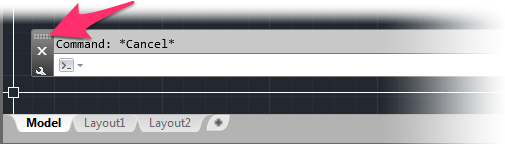
Docking & Undocking the Command Line
We recommend docking the Command line, which affixes it to the bottom or top of your CAD interface. An undocked Command line can float off screen or otherwise get lost.
To dock the Command line, grab it by the two rows of dots (as shown above), and drag it all the way to the bottom or top of your CAD interface. A docked Command line will look like this:
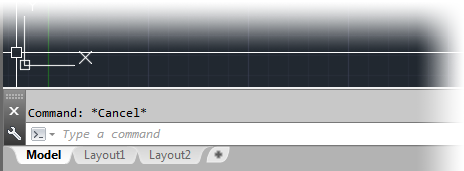
Command line docked at the bottom of the screen
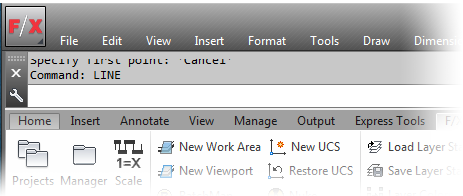
Command line docked at the top of the screen
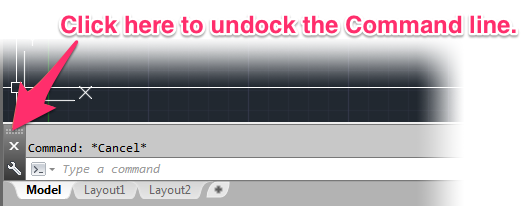
To undock the Command line, click the two rows of dots, or simply within the dark gray area surrounding them, as pictured to the left.
Closing and Opening the Command Line
Closing the Command Line
To close the Command line, click the X on its left end.
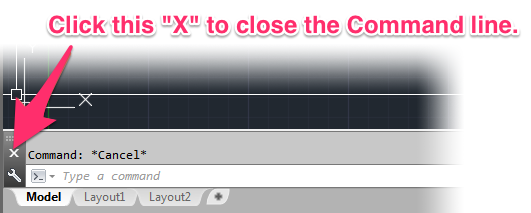
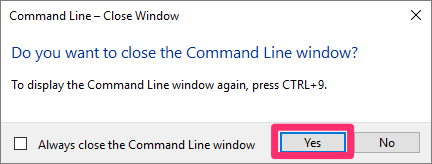
You'll now see the dialog box pictured to the left.
Click Yes to close the Command line.
Opening the Command Line
To open the Command line, type CommandLine anywhere in your CAD interface. Then press Enter. The Command line will reappear.
You can also open the Command line by holding down the CTRL + 9 keys.
Expanding & Shrinking the Command Line
You can control the height of the Command line by grabbing the top line and moving it up or down.
To change the height of the Command line, hover your mouse on its top border.
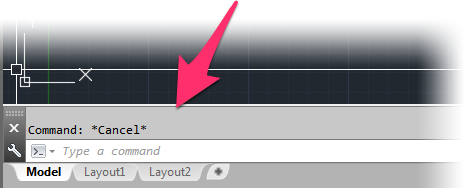
The cursor will turn into a set of up and down arrows. Grab the line and drag it upward to expand it and show more of your past commands. Drag it downward to shrink it and show fewer commands.
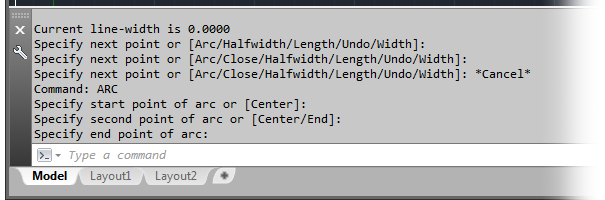
Once you expand the Command line, it will display more of your past commands.
Customizing the Command Line
To open a menu of customization options, click the wrench (Customize) icon below the X on the left end of the Command line.
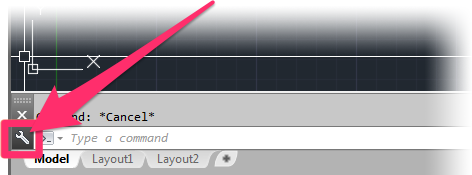

A menu of several customization options will open.
Input Settings
Select Input Settings from the customization menu to open a submenu of Command line settings.
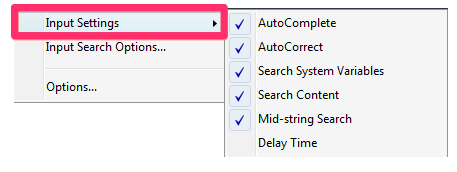
The Input Settings menu offers the following options:
- AutoComplete: Option to have the Command line automatically complete typed commands based on the letters you type
- AutoCorrect: Option to allow CAD to automatically correct the spelling of typed commands
- Search System Variables: Option to include CAD search variables in the suggested list of commands
- Search Content: Option to display named objects (content) in the command suggestion list
- Mid-string Search: Option to suggest commands and system variables containing the letters you type
- Delay Time: Option to control he amount of elapsed time before the list of suggested commands appears
Place a check next to any of these options to select it. Uncheck any of these options to deselect it.
Note that some of these options are also available in the Input Search Options dialog box.
Input Search Options
Select Input Search Options from the Customization menu to open the Input Search Options dialog box.

AutoComplete Options
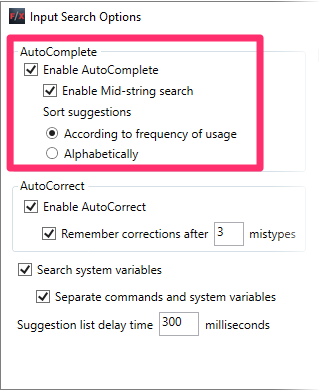
- Enable AutoComplete: Check this box to have the Command line automatically complete typed commands based on the letters you type.
- Mid-string Search: Check this box to suggest commands and system variables containing the letters you type. (Note: This option is only available when AutoComplete is selected.)
-
Sort Suggestions: Select whether to sort the suggested commands:
- According to frequency of usage, or
- Alphabetically
AutoCorrect Options
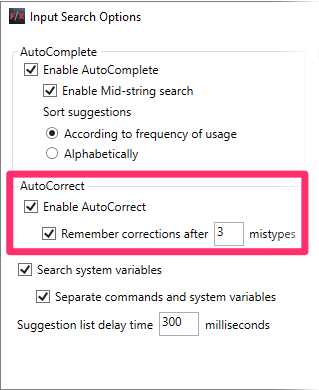
-
Enable AutoCorrect: Check this box to allow CAD to automatically correct the spelling of typed commands.
- Remember corrections after ... mistypes: Type a number in the provided field to control the number of mistypes you can make before AutoCAD stoops remembering the corrected commands.
Search System Variables / Suggestion List Delay Time Options
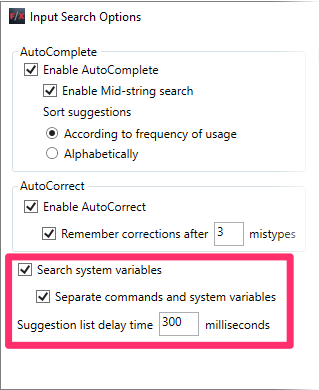
-
Search system variables: Check this box to include CAD search variables in the suggested list of commands.
- Separate commands and system variables: Check this box to list commands and system variables separately.
- Suggestion list delay time ... milliseconds: Type a number of milliseconds to control the delay time of the list of suggested commands.
Search Content Options

-
Search content at command line: Check this box to display named objects (content) in the command suggestion list.
-
Content Type: Select which types of objects (content) to include in the suggestion list:
- Block
- Layer
- Hatch
- Text Style
- Dim Style
- Visual Style
-
Content Type: Select which types of objects (content) to include in the suggestion list:
The Options Dialog Box
Select Options ... from the customization menu to open the CAD Options dialog box.
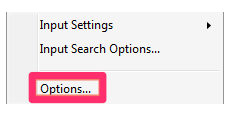
The Options dialog box offers a number of crucial settings for your AutoCAD installation. For information on our recommendations for configuring these settings, see our CAD Options Settings article.
Troubleshooting
Issue: The Command line or command history is blank
Issue: You saw a "0 regions created" error in the Command line when using out P-Hatch tool
Issue: "Error loading AcSign services" in the Command line
Issue: '.OPENDCL Unknown Command "OPENDCL".' error in the Command line
Issue: The Command line is missing
Issue: "Stringp 0.0" error in the Command line
Issue: You saw an INVALID message in the Command line when Xrefing a file
Issue: You're unable to click on a keyboard command in the Command Line
Issue: You saw an "FX connection time" message in the Command line when using a Land F/X tool






