Text Display is Scaled or Sized Incorrectly (HiDPI Display)
Issue
The text in your dialog boxes, ribbons, palettes and/or managers (such as the Plant Manager) is scaled incorrectly, appearing either too big or too small. You're running Windows 8 or 10 on your computer and, possibly, using a high-resolution monitor (HiDPI display).
In the example pictured below, the text in the Plant Manager is excessively small.

Cause
This issue can occur if:
- You don't have the Chromium browser installed on your computer – we built Chromium into our F/X Workstation component starting with version 18.21.
- An issue with the Windows Text Size setting
- An issue with a high-resolution monitor (HiDPI display)
For more information, see the official Autodesk article on this issue.
Solution
- Mac users with Parallels: Do this first
- Step 1: Try CTRL+ and CTRL- to change the text size
- Step 2 (if necessary): Verify your version of F/X Workstation
- Step 3 (if necessary): Adjust the Windows text size
- Step 4 (if necessary): Disable DPI scaling in AutoCAD
- Step 5 (if necessary): Adjust the screen resolution
Mac users with parallels: Do this first
If you're using our software on a Mac with Parallels, complete these steps first.
Not using a Mac? Skip to Step 1: Verify your version of F/X Workstation
1. Click the gear icon in the Parallels Control Center.
2. Select the Hardware tab.
3. Select the Graphics option from the left pane.
4. Under Resolution, select the Scaled option.
Once you have this option selected, proceed to Step 1: Verify your version of F/X Workstation.
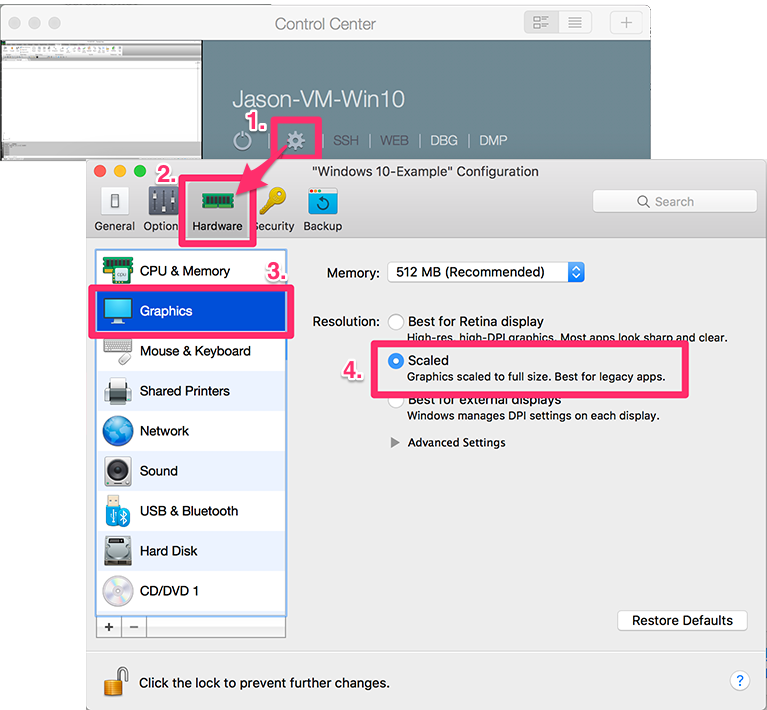
Step 1: Try CTRL+ and CTRL- to change the text size
Your first step should be to try using CTRL+ and CTRL- to change the size of the text in the dialog box. (That is, pressing the CTRL key on your keyboard with the + key to make the text bigger or with the - key to make the text smaller.
Note youat you'll need our Chromium-based Web browser control for this step to work. Get the Chromium-based Web browser control
Still having issues with text size or scale? Move on to the next step.
Step 2: (if necessary)Verify your version of F/X Workstation

Open the Windows Start menu and search for Apps.
Select Apps & features from the menu.
In the Apps & features dialog box, scroll down to the F/X Workstation item. Click this item to expand it.
You'll now see your current version of the F/X Workstation component (version 18.39 shown below as an example).
If your version is older than 18.21 – that is, 18.20 or lower – follow our steps to download and run the latest F/X Workstation installer.
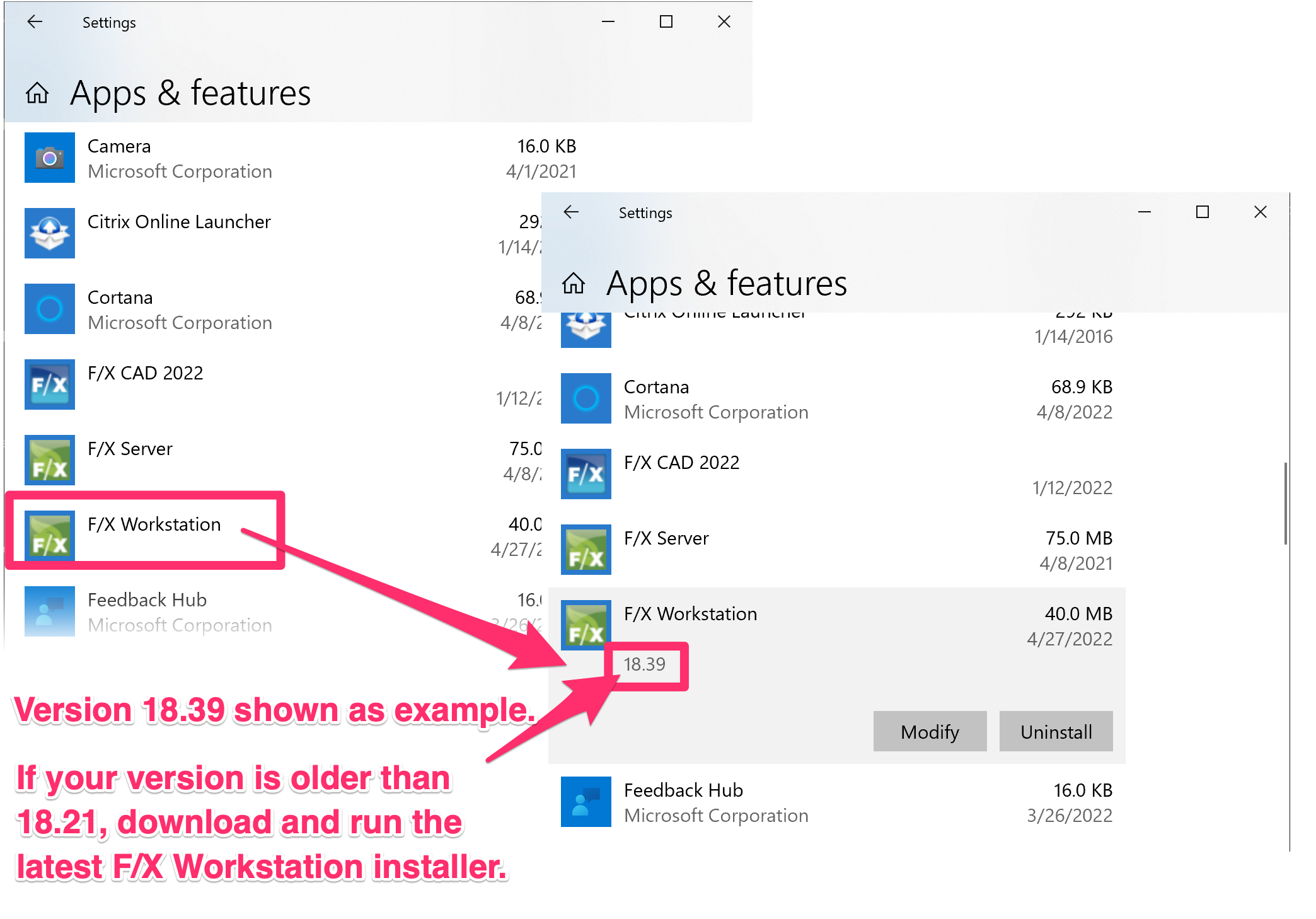
We incorporated the Chromium browser into F/X Workstation versions starting with 18.21. Ensuring that you have the Chromium browser installed may correct this issue.
Is your F/X Workstation component already up to date (or newer than version 18.21)? Or are you still having the resolution issue after downloading and running our latest F/X Workstation installer? Move on to the next step.
Step 3 (if necessary): Adjust the Windows text size

2. Select the Display option in the left pane of the Settings dialog box.
Select 100% (Recommended) from the menu pictured below (beneath Change the size of text, apps, and other items).

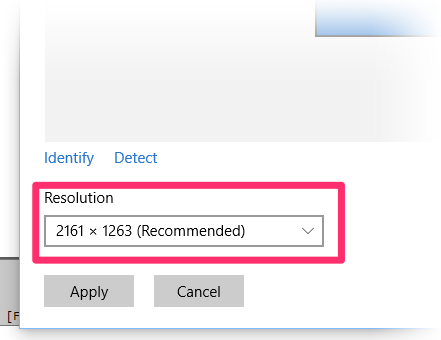
3. Change your screen resolution using the Resolution menu.
Now that you've changed the font scaling to 100%, you'll need to change your screen resolution, as the maximum screen resolution typically set as default will now make everything look very small on your monitor.
You'll need to play around with this setting, finding the right setting for you and your AutoCAD workflow. Note that the different settings available for your monitor might not be the correct proportion, as each monitor is different. Try to find the setting that works best for you.
4. Click Apply to save your changes.

5. Open AutoCAD and check the text scaling.
Text still scaled incorrectly in AutoCAD? Try disabling DPI scaling in AutoCAD.
Close
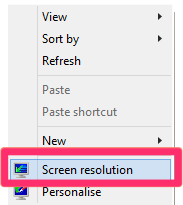

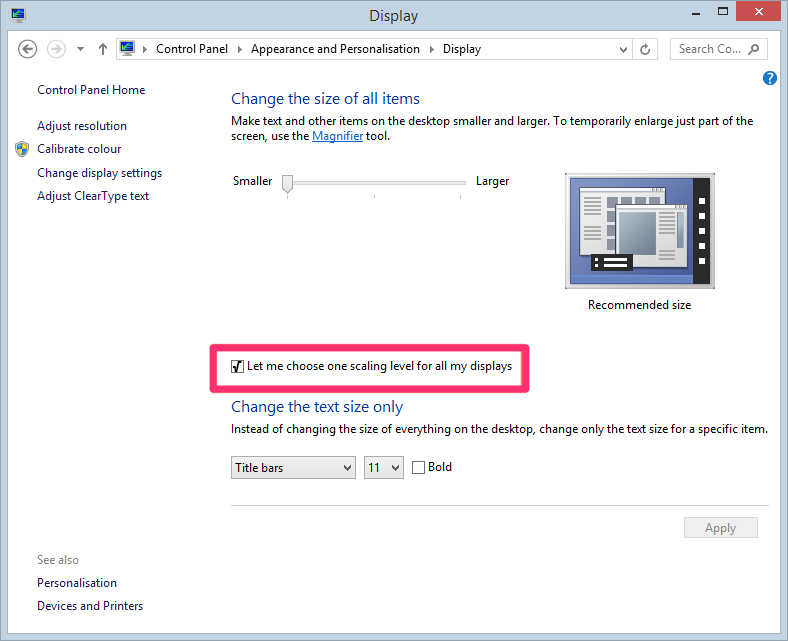

4. In the next screen, select Smaller – 100%.
5. You'll see a message that You must sign out of your computer to apply these changes.
Click Sign out now to log out.

6. Log back in to your computer and open AutoCAD.
Text still scaled incorrectly in AutoCAD? Try disabling DPI scaling in AutoCAD.
Close
Step 4 (if necessary): Disable DPI scaling in AutoCAD
Right-click the acad.exe file or the AutoCAD shortcut, and select Properties from the menu that opens.

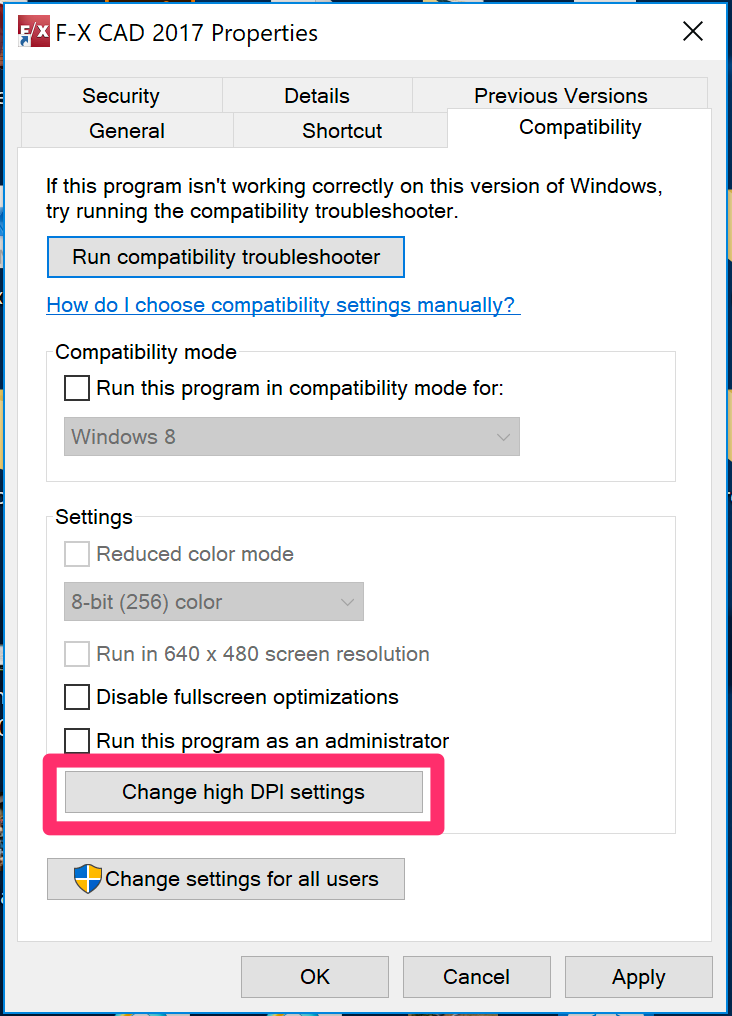
In the Properties dialog box, select the Compatibility tab.
Check the option to Disable display scaling on high DPI settings. Then click OK.
In the Properties dialog box:
- Select the Program DPI option, and
- Select I open this program from the pull-down menu
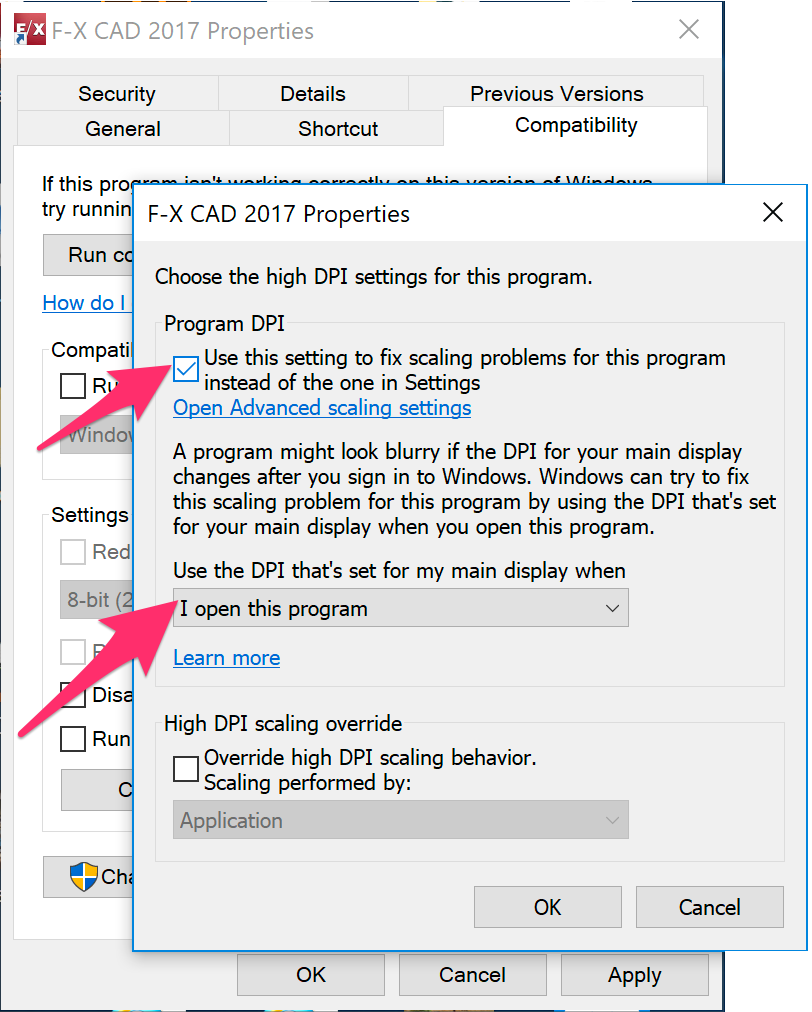
Text still scaling incorrectly in AutoCAD? Try decreasing your screen resolution.
Step 5 (if necessary): Adjust the screen resolution

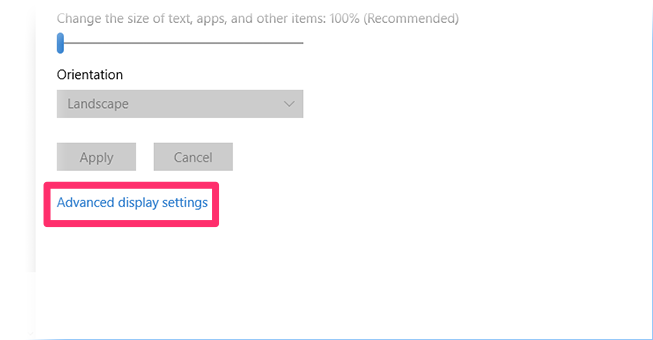
2. The Settings dialog box will open.
Click Advanced Display Settings.
3. Use the menu pictured below to adjust the screen resolution. Try selecting a lower resolution than the current one. A resolution of 2161 x 1263 is generally recommended, but you may need to set a lower resolution.

4. Click Apply to save the setting.

Close
1. Right-click your desktop, and select Screen Resolution from the menu that opens.

2. In the Screen Resolution window, select a resolution with a width of less than than 2,000. Click OK.

Close
1. If you're running AutoCAD on a Mac using virtual software (Parallels, VMware, Boot Camp, etc.), open the Apple menu and select System Preferences.
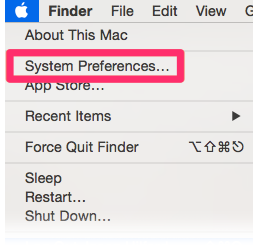

2. Select Displays from the System Preferences.
3. Set the Resolution to Scaled. Then select a resolution with a width of less than than 2,000.
Don't see the resolution options? Hold down the Option key while setting the Resolution to Scaled to see additional resolutions for the second display. Then select a scaled resolution option for the second display.

Mac users: Try ResolutionTab
An app called ResolutionTab can also be extremely helpful in this situation, and for Mac users with high-resolution screens in general. This app, available for $1.99, toggles quickly between Retina and non-Retina resolutions.
Close






