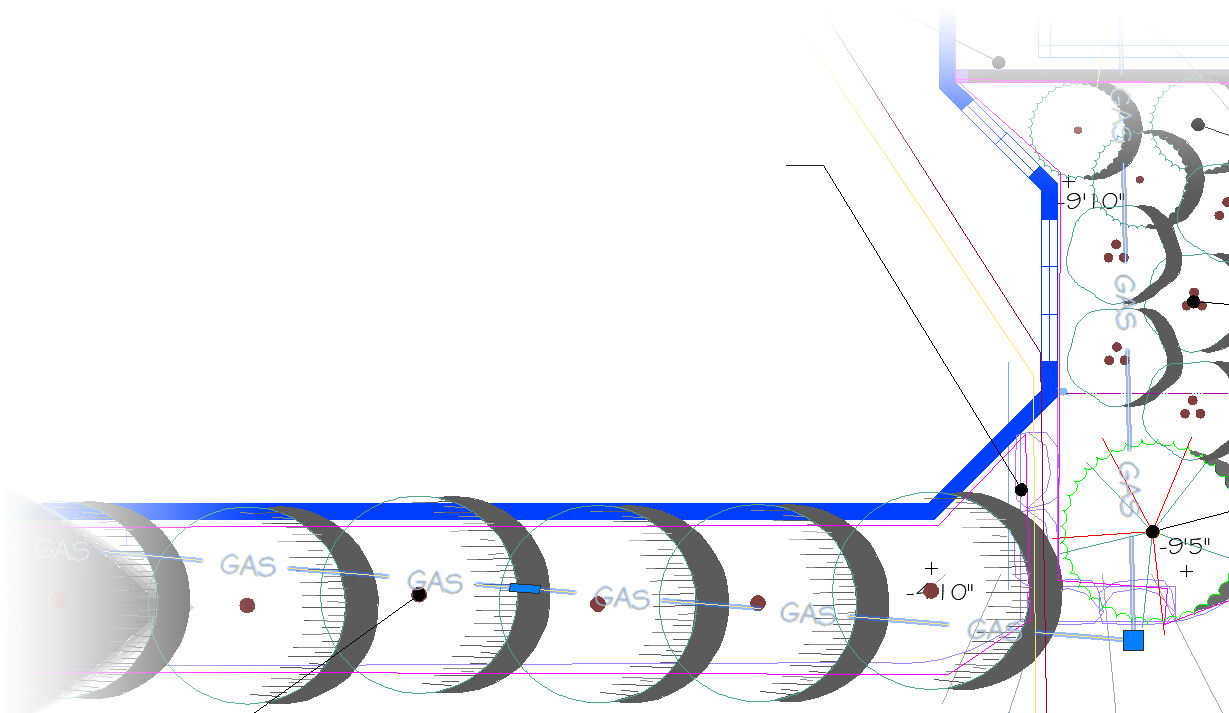Text in Linetype Coming in Large and Possibly Overlapping Itself, or Otherwise Scaled Incorrectly
Issue
You assigned a linetype to a layer to represent something – for example, utilities – and once placed, the text of that linetype is coming in much larger than expected.
It might even be overlapping itself, making the text illegible, as in the example to the right.
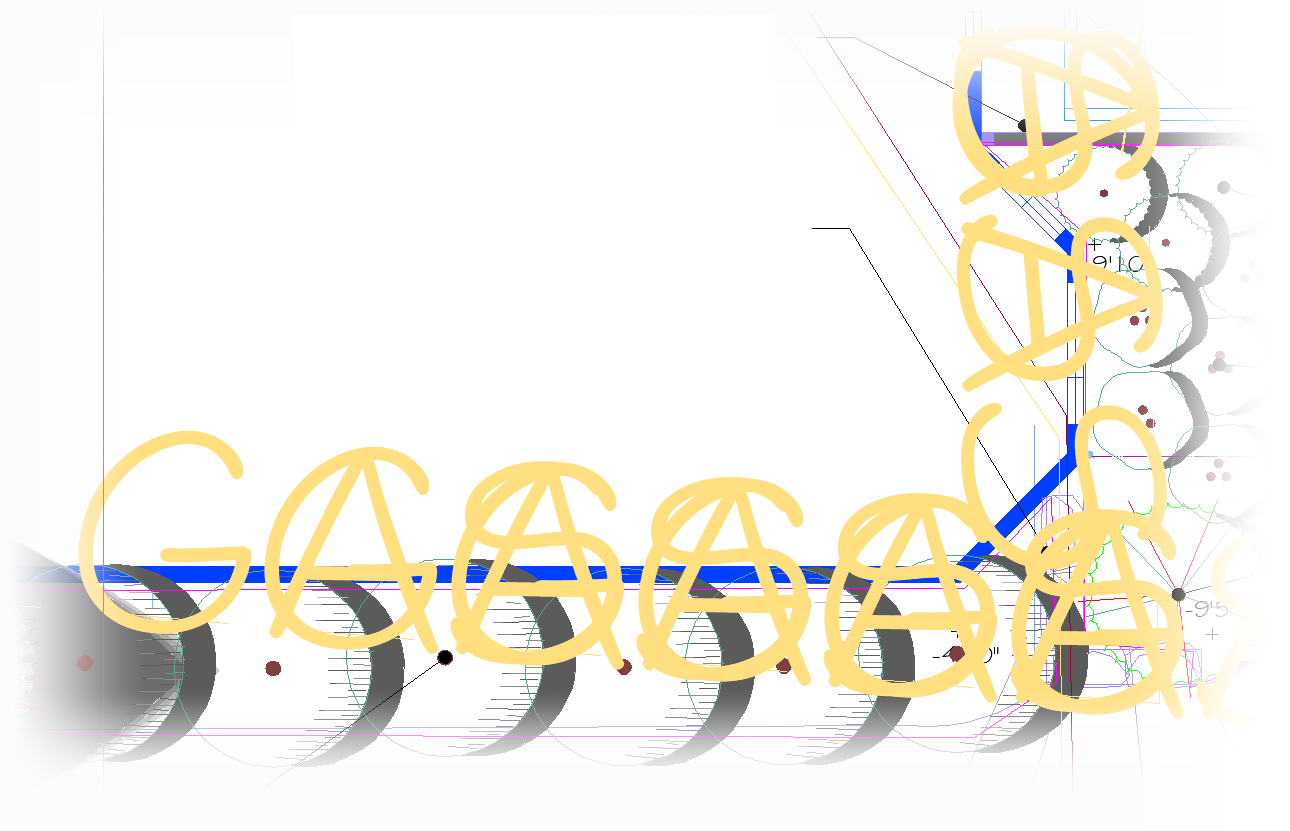
Cause
This issue can result from:
- The text style associated with the linetype having a height assigned to it, and/or
- An incorrect value in one or more of the following settings:
- Drawing units
- Plot scale
- Linetype scale (LTSCALE)
- Linetype properties
Solution
Step 1: Verify drawing units, plot scale, and LTSCALE.
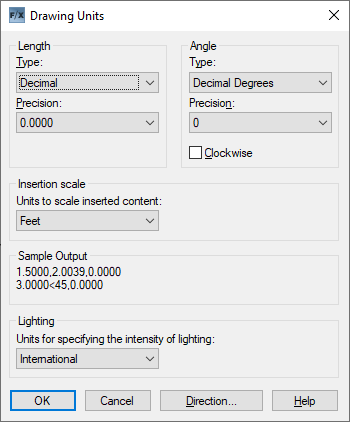
1A. Type UNITS in the Command line and press Enter.
Ensure that your drawing units and insertion scale are set correctly for your plan.
1B. Open our Plot Scale tool, and ensure that your scale is set correctly.
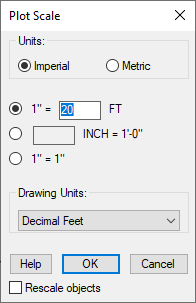
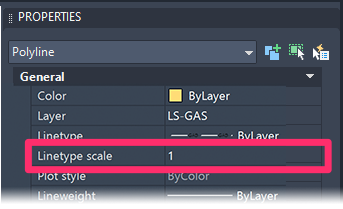
1C. Type PROP in the Command line and press Enter to open the Properties panel.
Select the line that is causing the issue. Check the Linetype Scale setting in the Properties panel, and ensure that it's set correctly for the drawing. In most cases, we recommend setting the LTSCALE to 1.
Is the linetype text still scaling incorrectly? If so, move on to the next step.
Step 2: Check for a height assigned to the text style associated with the line.
2A. Type STYLE in the Command line and press Enter to open the Text Style Manager.
Select the Standard text style from the styles list, and ensure the Height is set to 0. Any other setting will cause your linetype characters to scale incorrectly. Click Apply to apply the change.

2B. Close the Text Style Manager. Your linetype text should now adjust to the proper size.
If the text is still scaling incorrectly, type REAL in the Command line and press Enter to fire our Reload All Linetyes (REAL) tool. This step will ensure you've reloaded all proper linetypes loaded into the drawing.
Still having issues? Send us a technical support ticket detailing your issue. Don't forget to include your drawing file and Land F/X data.