Migrate Land F/X (Local Data) to New Computer (Single User)
The steps on this page outline the process of backing up an installation of our software on your "old computer" and restoring the data on your "new computer" using Local Data.
Step 1: Prerequisites
Before completing these steps, make sure that:
You have Local Data – not Cloud Data.
You have admin permissions on both your old computer and your new computer.
You have a USB drive handy.
Step 2: Back up your Land F/X data
Complete this step on your old computer.
2A. Follow our steps to back up your Land F/X data.
This quick and important step will create a backup copy of the most recent versions of your projects, templates, Preference Sets, etc., in case you need it.
2B. Download the Land F/X Local Data Migration tool using the link below.
Save the downloaded file to a location where you can easily find it, such as your desktop.
2C. Locate the file LocalDataMigration.exe, which you just downloaded, and drag it into your LandFX folder. In most cases, this folder will be at the location C:/LandFX on your computer.

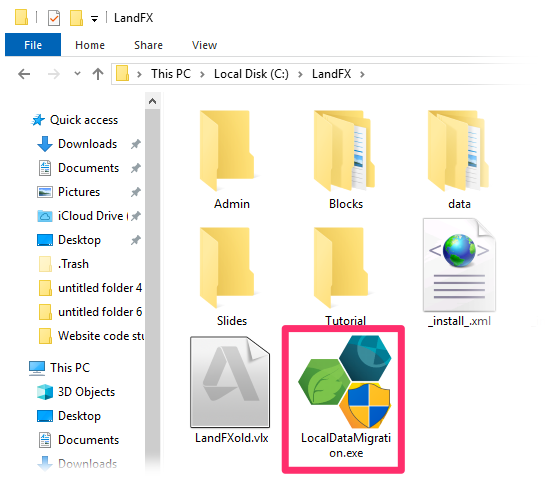
2D. Run (double-click) the file LocalDataMigration.exe in your LandFX folder.
2E. If asked whether you want to allow this app to make changes to your device, click Yes to begin using the Local Data Migration Tool.


2F. If you ran the Local Data Migration tool correctly from your LandFX folder, you'll now see the screen pictured to the left.
Click Next.
If you did not run the tool from your LandFX folder, you'll see a message that the Migration Tool does not appear to be running from within a Land F/X installation.
If so, click OK.

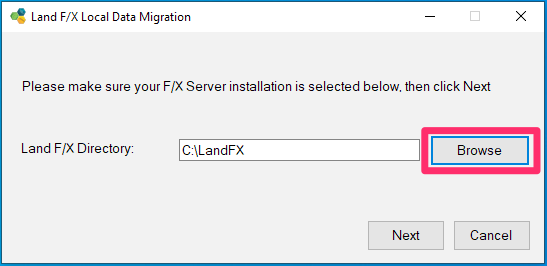
Then click Browse and browse to and select your correct LandFX folder path.
Verify that your correct LandFX folder path is listed, then click Next and move on to the next step.
2G. You'll now be asked whether you are backing up a Multi-User installation.
Click No.


2H. You'll now be prompted Ready to backup.
Click Backup to back up your Land F/X data.

If you see the message LandFXCopy directory already exists, would you like to overwrite it?, click Yes.
2i. If the backup was successful, you'll see the following message:
Backup process complete! Please bring the landfxcopy directory along with this utility to the new system to begin the restore process.
Click OK.


2J. Open the LandFX folder on your old computer, and locate the following items within that folder:
- A folder named LandFXCopy
- A file named LocalDataMigration.exe
Copy both of these items onto a USB drive.
Once you've copied the folder LandFXCopy and the file LocalDataMigration.exe onto your USB drive, move on to the next step.
Step 3: Install Land F/X on your new computer
On the new computer, follow the appropriate steps to install our software:
- If your new computer already has CAD installed, follow our steps to install Single-User Land F/X.
-
If your computer does not have CAD installed, complete one of the following sets of steps, depending on your planned CAD setup:
- Planning to use AutoCAD (not F/X CAD)? Install AutoCAD on your new computer, then follow our steps to install Single-User Land F/X.
- Planning to use F/X CAD? Install your year version of F/X CAD on your computer.
Remember: To use Land F/X on your new computer, you'll also need to have either AutoCAD or F/X CAD installed on that computer.
This step will set up a "fresh" installation of Land F/X on your new computer.
Your installation process will send an automatic notification to unlock your Support ID.
Step 4: Copy the backups to your new computer, and restore
Complete this step on your new computer.
4A. Drag the following items from your USB drive into the LandFX folder on your new computer.
- The file LocalDataMigration.exe
- The folder LandFXCopy


4B. Verify that the LandFX folder on your new computer contains the following two items:
- A file named LocalDataMigration.exe
- A folder named LandFXCopy
Double-click the file LocalDataMigration.exe from within the LandFX folder.
Don't see these items in the LandFX folder? They may not have copied correctly from your USB drive. Try dragging them from your USB drive into the LandFX folder again. Once both items are in the LandFX folder, double-click the file LocalDataMigration.exe.
4C. If asked whether you want to allow this app to make changes to your device, click Yes to begin using the Local Data Migration Tool.


4D. If you clicked Yes on the previous step, you'll see a Backup found message.
Click Yes to restore using this backup.
4E. If you clicked Yes to restore using the backup, you'll be asked Is this installation going to be for a Multi-User environment or accessed by multiple users at a time?
Click No.

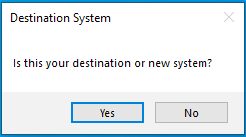
4F. You'll be asked Is this your destination or new system?.
If you are on your new computer, click Yes.
If you are still on your old computer, click No, move to your new computer, and repeat Step 4 from the beginning.
4G. If you clicked Yes in the previous step, you may be asked Are you sure you want to continue? All Land F/X data in this installation will be overwritten.
If so, click Yes to overwrite the existing Land F/X data on your new computer with your backed-up Land F/X data.

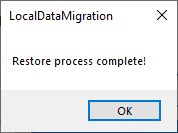
4H. If the restoration was successful, you'll receive the following message:
Restore process complete!
Click OK.
You have successfully restored your Land F/X data on your new computer.
Step 5: Load your Land F/X menus
Open CAD to find out whether the Land F/X menus and ribbons are present. If you see the Land F/X menus and ribbons, you've completed the steps successfully.
Don't see the Land F/X menus and ribbons? Follow our steps to reload your Land F/X menus.







