Move Irrigation Heads Between Drawings
Issue
You need to move irrigation heads from one drawing into another.
For example, you may have accidentally started drafting an irrigation plan in the wrong file, or had the Xref in Edit mode while designing more of the irrigation system, and now you need to move them from the Xrefed file to the irrigation design file.
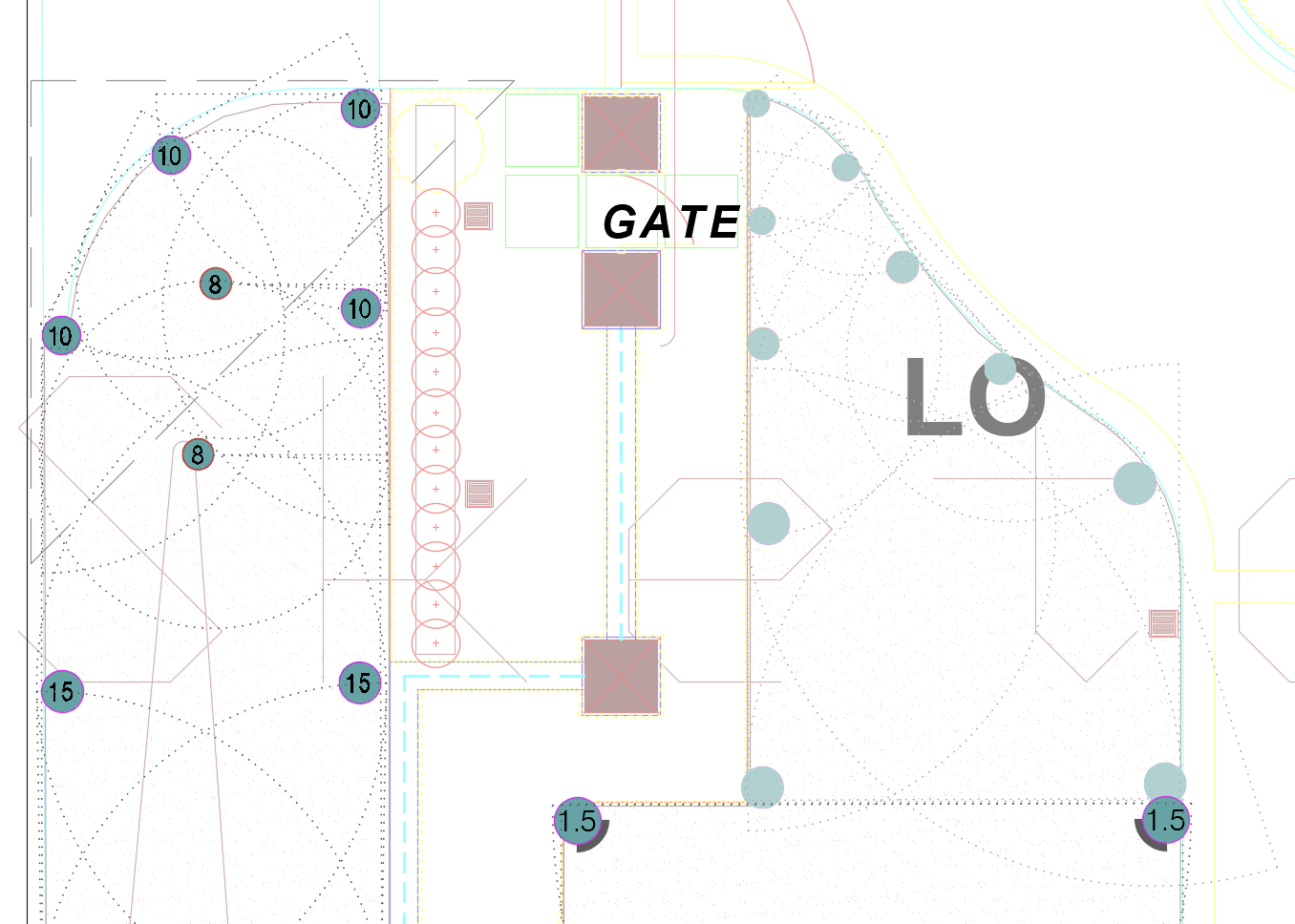
Some of the heads in your irrigation plan are not selectable.
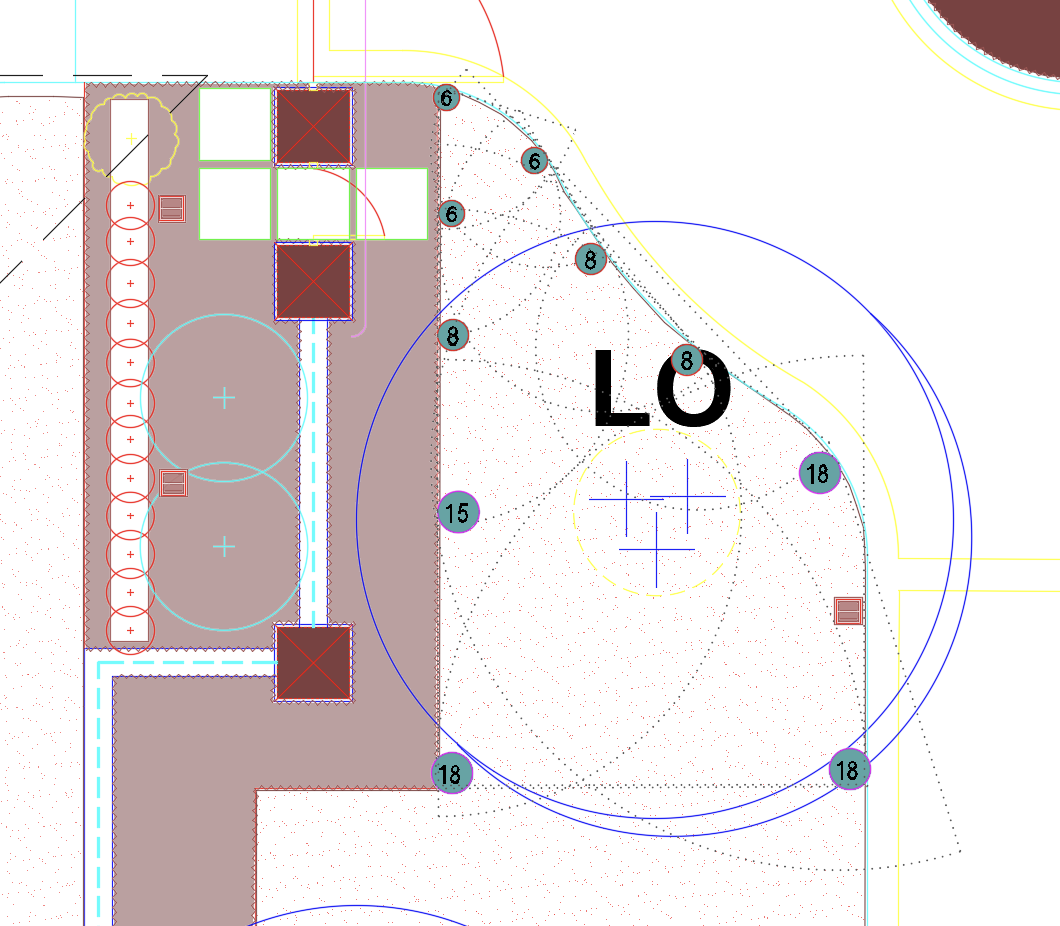
Open the Xref file, and there they are!
Solution
1. In the irrigation plan drawing file (that is, the file where you need to move the heads), open the Irrigation Manager, select the head you need to move, and click the Highlight button.
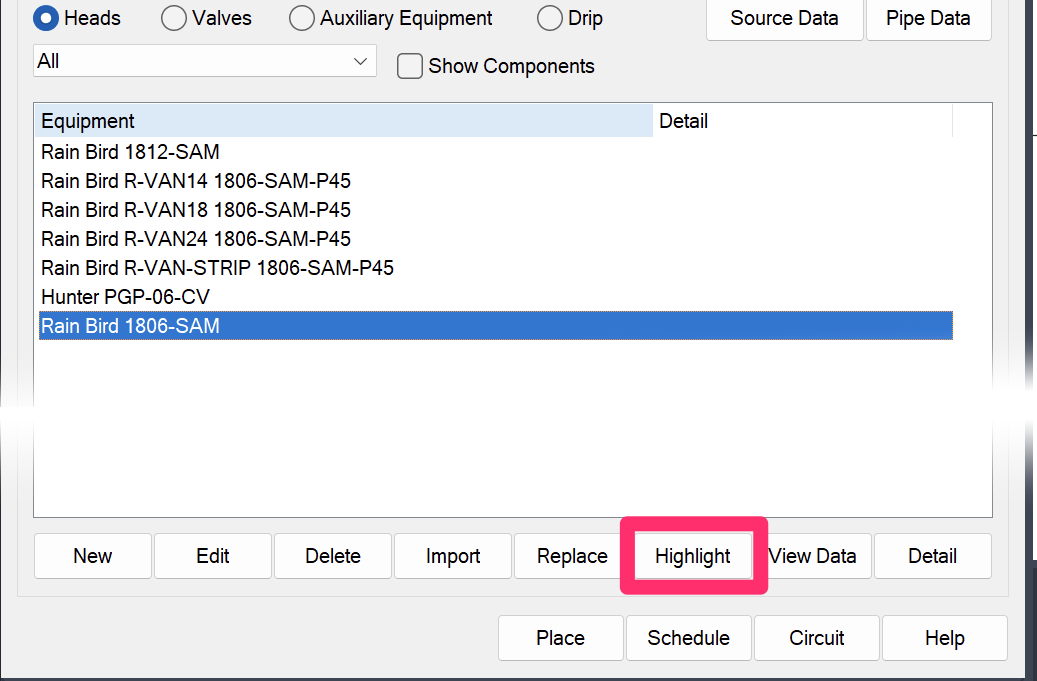
2. The selected head will be highlighted in each of its placements, even if those placements are in the Xref.
Type S, then press Enter. All heads of that model should now be selected in the drawing file from which you need to move them (such as the Xref).

Heads highlighted in Xref after clicking Highlight

Highlighted heads selected after typing S and pressing Enter

3. Right-click, then hover the cursor on the Clipboard option in the menu that opens and select Copy with base point from the submenu that opens.
4. Pick a known point you can snap to.

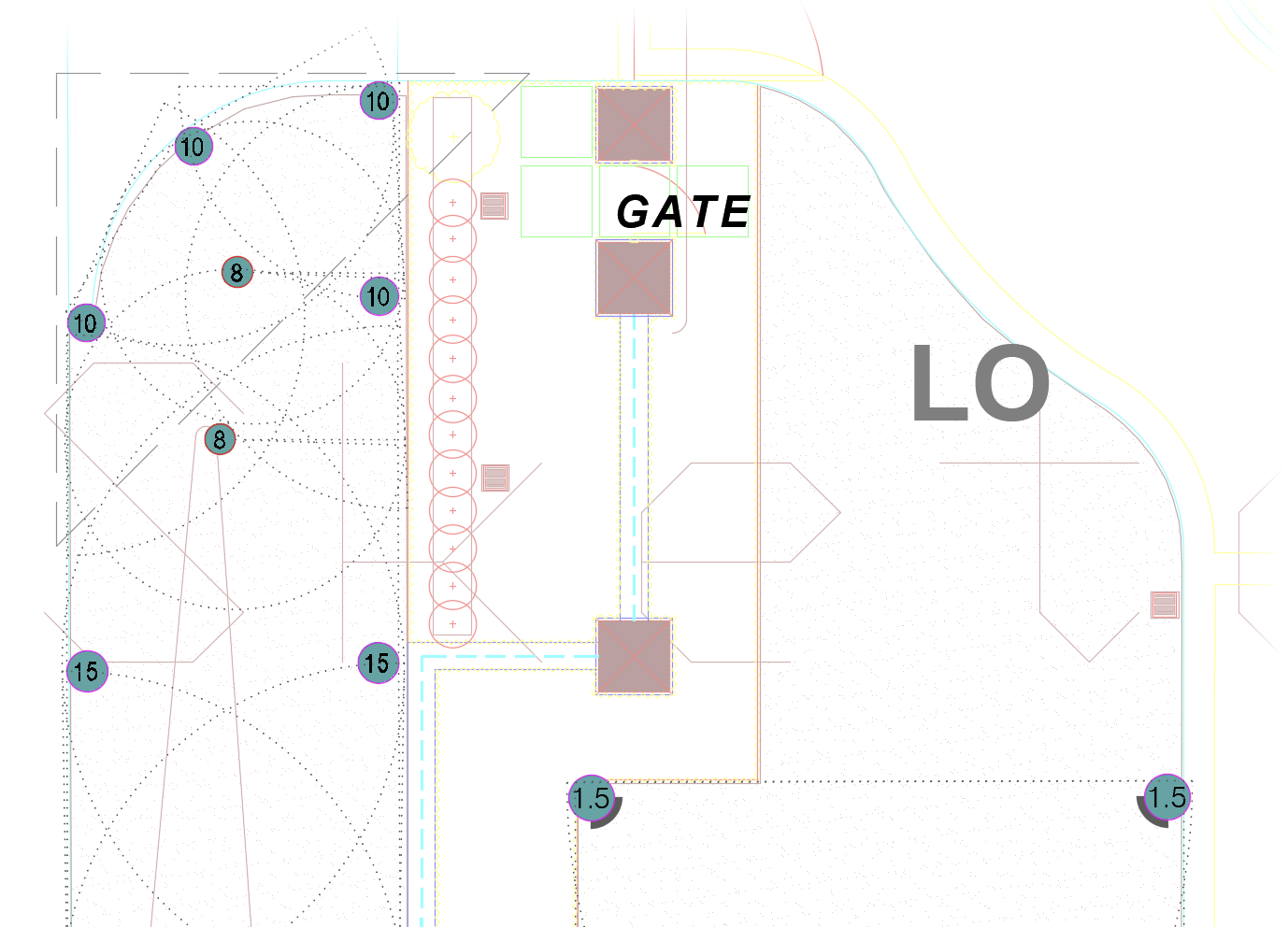
5. Delete the same heads from the drawing from which you moved them (such as the Xref), save the changes to the file, and reload the Xref plan to see the Xref update.
6. Go to your irrigation plan and press the CTRL + V keys to paste the heads. Pick the same point you chose in step 4 above.
The heads should now be placed exactly where they were before, except in the correct drawing file (i.e., the irrigation plan).







