Change Alphanumeric Plant Symbol Font Size After Placed
Issue
You want to change the font size in an alphanumeric plant symbol after you've already placed it in your drawing.
Solution
First, you'll need to verify that your scale and drawing units are set correctly. Typically, if the alphanumeric plant symbol font is at a wrong size, that means you have not set your scale correctly at the start of your project. This is one of the most imperative steps. For more information, see our Set the Scale documentation.
Once the scale is correct, here' the fix:
Open the General Preferences screen.
Highlight the Text Style CALLOUT LIGHT in the Text Styles area, and click Edit.

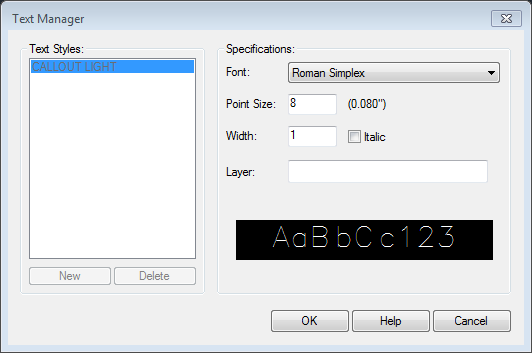
The Text Manager Manager for CALLOUT LIGHT will open.
Here, you can change the size of the text as it appears in your drawing.
Now open your Plant Manager and pick a different symbol for the plant. This will update all instances of said plant with updated font size.
You can even change the symbol back to your original one, and you'll see the font size corrected.
If you've already placed a schedule in the current drawing, you'll also need to either regenerate it with the temporary new symbol, or delete it, to be able to purge the block definition from the drawing.
For more information on editing Text Styles, see our Customize our Default Text Styles documentation.






