Rename or Delete a Preference Set
Issue
You need to edit the name of a Preference Set you've already saved – or you need to rename or delete a Preference Set.
Do you need to import a Preference Set from another office or firm? If so, please follow our steps to import and rename a Preference Set.
Solution
Our system provides a safeguard against the accidental renaming or deletion of Preference Sets. As a result, renaming a Preference Set actually requires two steps:
1. Create a New Preference Set based on the original one.
2. Delete the original Preference Set.
If you simply need to delete a Preference Set, you can skip to Step 2 below.
Step 1: Create a New Preference Set
If you simply want to give a new name to a Preference Set but maintain its present settings, you'll first need to create a new Preference Set with the original one (that is, the Preference Set you want to rename) set as active.
Open any of our six Preferences screens (example: General Preferences).
In the Preference Sets menu, select the Preference Set whose name you want to change.
Then click Manage.

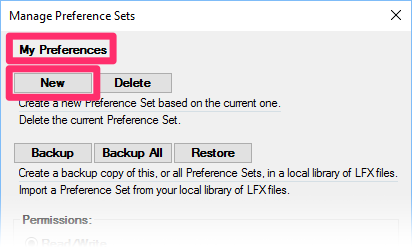
You should now see the name of the selected Preference Set near the top of the Manage Preference Sets dialog box.
Click New.
Type the new name you want to give the Preference Set (example: My New Preferences).
Click OK.

You'll now have a new Preference Set with the exact same settings as the existing one.
Now it's time to delete the original Preference Set (the one with the old name).
Step 2: Delete the Original Preference Set

Back in the Preferences screen, select the original Preference Set (the one whose name you wanted to change) from the menu.
Click Manage again.
You should now see the name of the selected Preference Set near the top of the Manage Preference Sets dialog box. Make absolute sure you see the name of the Preference Set whose name you wanted to change.
Click Delete.
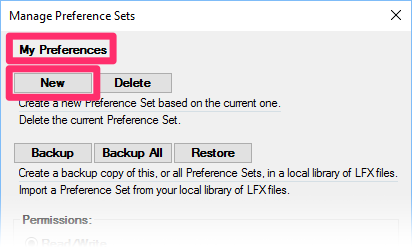
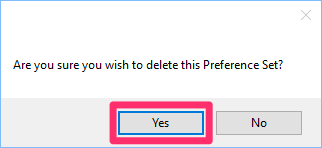
You'll be asked, Are you sure you wish to delete this Preference Set?
Click Yes to delete the Preference Set.
The old Preference Set will be deleted. In its place, you'll now have a Preference Set with its exact settings but with the new name you gave it.
You can now use this Preference Set in your projects.

Unable to delete or otherwise edit a Preference Set?
You may have imported a Preference Set with Read-only permissions. Because you are not a user within the office or firm that set up the Preference Set permissions, you won't be in the list to have admin access to delete or change anything in this Preference Set.
To resolve this issue:
- If you are on Cloud Data: Log in to the Land F/X Portal and access the Preference Set from the Data section. Change the permissions to Read/write and save changes. Then go back to CAD and open your Preferences. You should be able to delete Preference Sets as needed.
- If you are on Local Data: You can get around this issue by creating a new Windows user profile with the same name as the admin in the Preference Set. (For example, if the Preference Set admin is listed as Jake, give the new Windows profile the name Jake.) While using that profile, you should then be able to delete or otherwise edit the Preference Set. To prevent issues like this one in the future, and for an overall better experience with Land F/X and CAD, we recommend switching to Cloud Data.







