SketchUp: Basic Troubleshooting
Issue
You're having problems importing your CAD design into SketchUp, or when attempting to add plants to a project or place plants in SketchUp.
Examples include:
- SketchUp crashes when you try to import plants.
- SketchUp is not assigning symbols to plants when you import them.
- Plants are not showing up or placing correctly in SketchUp when you import them.
- You are unable to add or place plants.
Is our Planting F/X Plugin for SketchUp freezing or otherwise unresponsive? You may need to download the latest SketchUp symbols. Here's how.
Solutions
Complete the following troubleshooting steps as necessary:
Ensure you have a supported version of SketchUp.
We support SketchUp Pro versions 2020 and newer. Our 3D Connection will not work with:
- Older versions of SketchUp
- The free version of SketchUp
Need to download SketchUp? Find your version here.
Ensure that you have the latest version of SketchUp.
Windows version: Go to Help > Check for Update. Find your version (2017, 2018, etc), and download the updated install file.
Mac version: Go to SketchUp > Check for Update. Find your version on SketchUp's website, and download the installer. To update, you'll need to re-install the application and overwrite the old version.
Update our Planting F/X Plugin for SketchUp, and verify your Support ID and SketchUp Library location.
Open the Land F/X Settings dialog box, and check whether the plugin is up to date. If not, click Update to get the latest version.
Also verify that you've entered the correct Support ID and Library Location in the Land F/X Settings dialog box.
A correct library path should:
Begin with a letter drive and end in a folder named Library – example: C:/Users/Documents/SketchUp/Library or L:/LandFX/SketchUp/Library
Reference a folder that:
- Has Read/Write permissions, and
- Does not contain any files that are not related to our Planting F/X Plugin for SketchUp
Check for problems with MS Edge.
Even if you don't use Edge as your primary browser, SketchUp and Land F/X use it to perform basic operations, such as importing or placing plants. Open Edge, and go to our website (https://www.landfx.com). Look for popups, security warnings, and any other sign of a problem. You may need to follow our steps to configure your TLS settings.
Assign a symbol to each plant.
When attempting to import plants from CAD into SketchUp, make sure you've assigned a symbol to each plant in the Import dialog box.
If any of your tree or shrub symbols do not have symbols assigned, select the Plant Info tool from our Planting F/X Plugin for SketchUp to open the Plant Info dialog box. There, you can assign a symbol to each tree or shrub that needs one.
Check the Ruby Console for errors.
Open the Extensions menu in SketchUp, hover the cursor on the Developer option, and select the Ruby Console option from the submenu that opens.
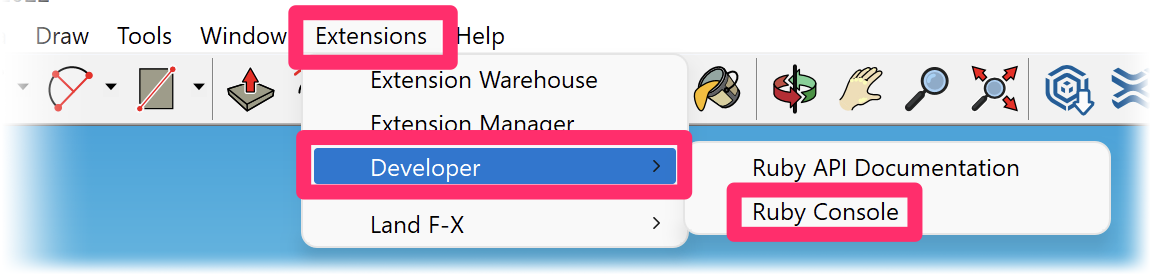
The Ruby Console dialog box will open. Here, you can check for any specific errors in the string of recent SketchUp commands.
If you see an error message here, take note of it. Better yet, screenshot any errors you see in the Ruby Console. Pinpointing an exact error will allow for a quicker diagnosis of the issue.
Clean up.
Just like your CAD files, SketchUp models can be affected by corruption. The Purge Unused tool can help speed up SketchUp performance by ridding your models of unnecessary clutter.
Complete the following steps in the following windows within the Default Tray:
- Materials
- Components
- Styles
- Layers
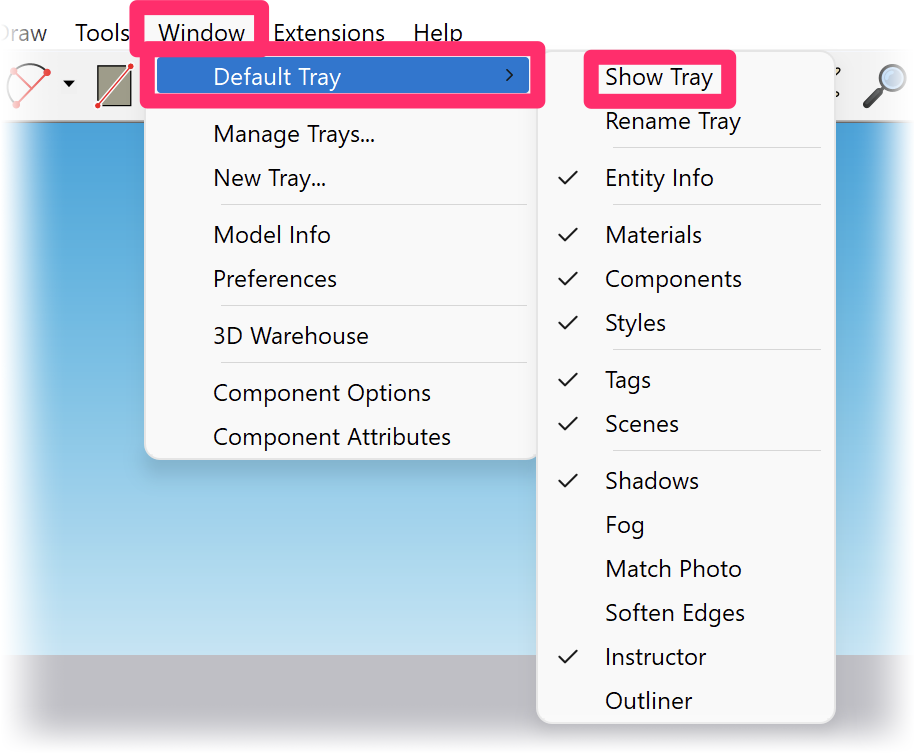
Don't see the Default Tray?
Open the Windows menu from the top toolbar.
Hover the mouse on Default Tray in the menu that opens.
Then select Show Tray from the submenu.
Items in this menu with a check mark next to them will be visible in the Default Tray. Make sure that Materials, Components, Styles, and Layers are checked.
1. In each window listed above (except Layers), click the In Model button, which looks like a house.
The Layers window doesn't have this button.
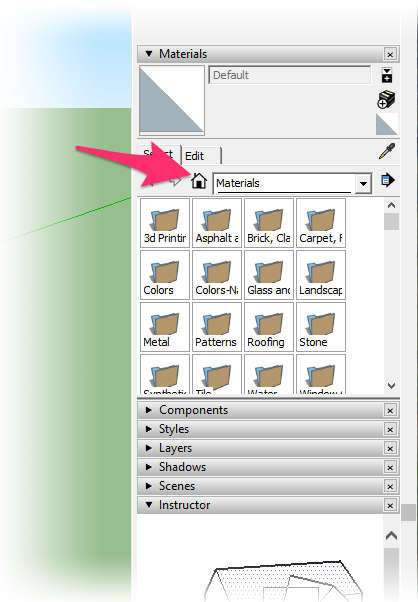

2. Click the Details button, which looks like a right arrow.
This button is available on the front screen of the Layers window.
3. Select Purge Unused or Purge from the menu that opens.
This option will be grayed out (as pictured to the right) in windows that don't have unused elements.
Repeat these steps in the rest of the windows listed above.

Check that your firewall isn't blocking the plugin.
Check that your Internet connection isn't causing the issue.
To test, try tethering on your cell phone. If that solves the problem, your Internet connection is the issue.






