Edit or Rescale Callouts, Site Blocks, or Plant Labels
Quick video
Issue
You need to edit, rescale, or resize one of our site blocks or callouts, such as:
- Plan Graphics
- Elevation Graphics
- Discipline Graphics
- Plant labels
- Plant symbols
Solution
Note that completing the following steps on a source block file will change the size or appearance of that block permanently (or until you edit or scale it back to its original form).
Step 1: Open the Source Block File
You have two options for opening source files to edit:
Option 1: Open the file directly from the appropriate Land F/X tool
We've made it easy to open the source file for a block in most of our block libraries without leaving CAD. For example, if you want to edit a block in our Elevation Graphics library, open our Elevation Graphics tool, then navigate to and select the block you want to edit in the Elevation Graphics dialog box.
Click Edit, then click Open File in the dialog box that opens. The source file for that block will open.

This feature is available for the majority of our block libraries, including Plan Graphics, Elevation Graphics, and Discipline Graphics.
To open and edit a plant symbol in this way, you'll need to navigate to it in our Generic Plants library.
To open and edit plant label blocks and most other callout files, use Option 2 below.
Option 2: Open the source DWGs manually
You can also choose to locate and open the DWG file containing the source block for the block or callout you want to edit or rescale. For help locating the source files for the type of Land F/X object you need to edit, see our Land F/X Blocks Folder documentation.
Remember to open and edit both the LEFT( -L) and RIGHT (-R) versions of any callouts you need to edit or rescale.
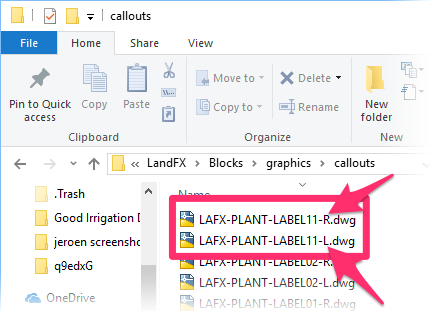
Step 2: Edit or Rescale the Source Block in the DWG File
Make any necessary changes to the source block. Save the file to save your changes.
Editing a plant label? More information and instructions
Step 3: Redefine Any Existing Blocks or Callouts in Your Drawing
If you've placed the block or callout in your drawing, you can now replace it with the edited version.
Open our Redefine Block tool:

F/X Admin ribbon, Redefine Block flyout

F/X Admin menu, Redefine Block option
or type REDEFINEBLOCK in the Command line
The cursor will turn into a pickbox, and the Command line will prompt you to Select block. Select the problematic block or callout to redefine it. All placements of the same block or callout throughout the drawing should update to the new version.
If the Redefine Block tool does not appear to be working, you can try this workaround.
For more information, see our Redefine Block documentation.
Related Webinars
- Working With Blocks: Take a broad look into the role of blocks within Land F/X and how to integrate your personal set of blocks into our system. (1 hour 4 min)







