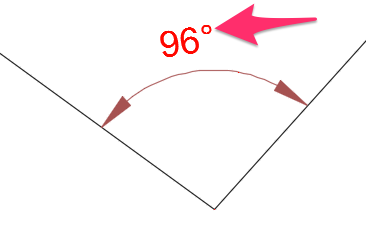Angular Dimensions Do Not Include Degrees Symbols
Issue
Your Angular Dimensions are not showing degrees symbols.
They may be showing fractions in place of degrees symbols, as pictured to the right.
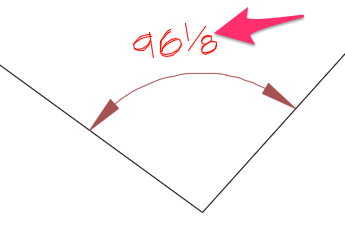
Cause
When you place a Site Dimension – including Angular Dimensions – while using our software, the text within the dimension is controlled by a Text Style called Dimension Text.
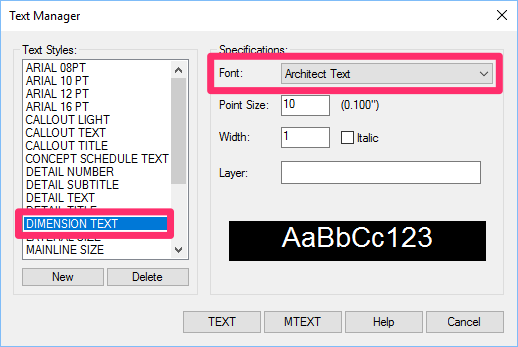
If your Angular Dimensions aren't including degrees symbols, you most likely have the Dimension Text style set to a font that doesn't include the degrees symbol – such as Architectural Text.
Dimension Text is one of several default Text Styles that come with your installation of the Land F/X family of plugins. You can customize each of these styles to meet your preferences. For further information, see our pages on:
Solution
To resolve this issue, select a font for the Dimension Text style that includes a degrees symbol.
1. Open the General Preferences.
2. Select the DIMENSION TEXT option under Text Styles, and click Edit.
The Text Manager will open with the Dimension Text style active.
3. In the Text Manager, select a font that includes the degrees symbol – for example, Arial.
It may take a few tries to select a style that includes the degrees symbol. Select a style that works for your preference, then continue with the rest of these steps. You can always reopen the Text Manager to select another Text Style if necessary.

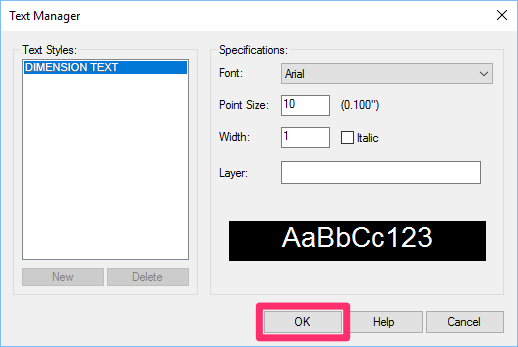
4. Make any other necessary changes to the Dimension Text style, such as Point Size and Width.
Click OK to save your changes and close the Text Manager.
5. The existing Angular Dimensions in your drawing will change automatically to include the new font you selected for the Dimension Text.
If you selected a font that includes the degrees symbol, you'll now see degrees symbols in your dimensions.
If you still see something else in place of degrees symbols, repeat these steps and select another font for the Dimension Text style.