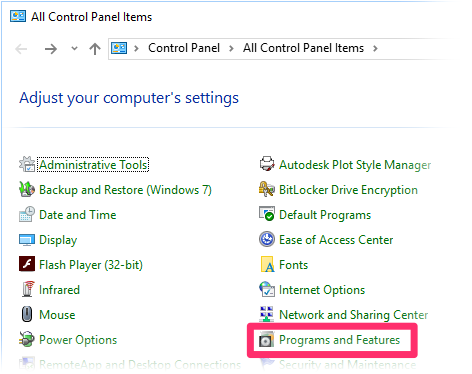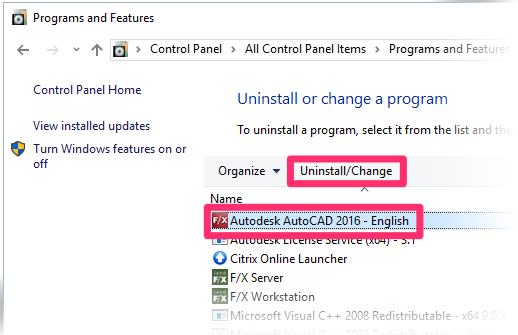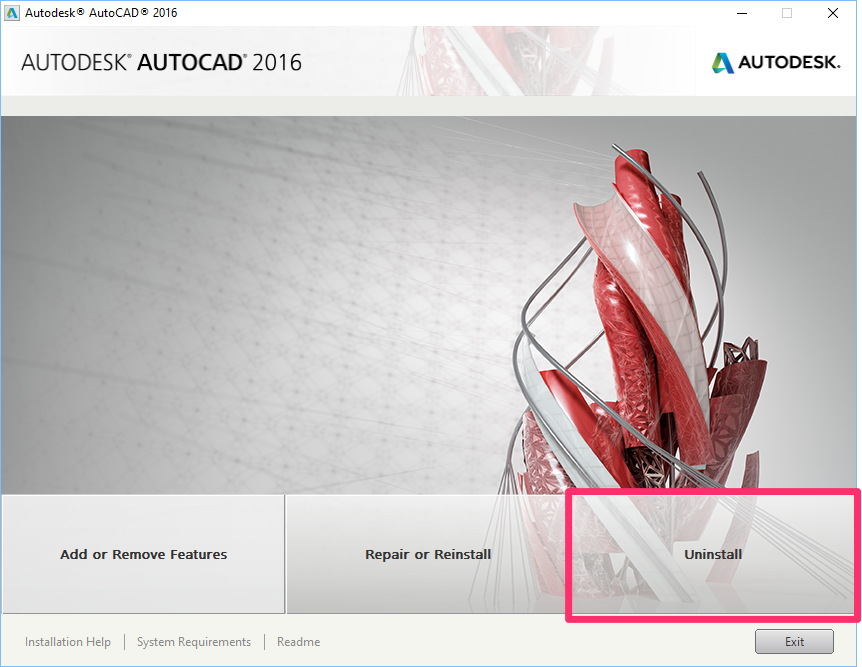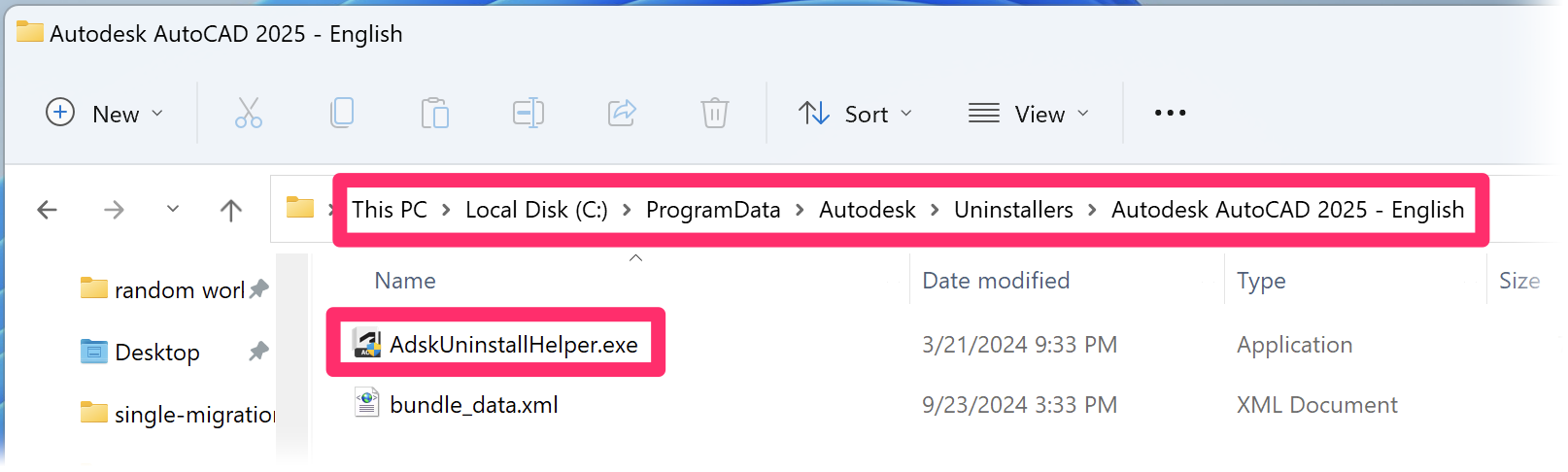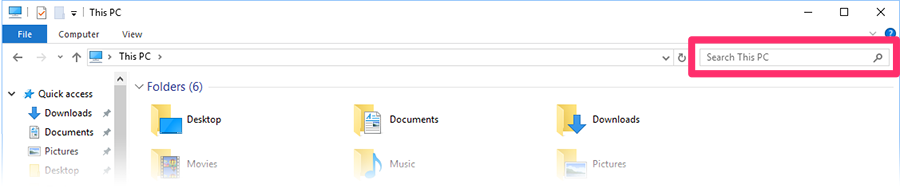Uninstall & Reinstall F/X CAD or AutoCAD
- Step 1: Back up your AutoCAD settings.
- Step 2: Uninstall all Autodesk products.
- Step 3: Uninstall some extra Autodesk processes.
- Step 4: Uninstall the F/X Workstation component.
- Step 5: Delete some specific Autodesk-related files and folders.
- Step 6: Run a disk cleanup.
- Step 7: Restart your computer.
- Step 7 (if necessary): Reinstall CAD.
- Step 8 (if necessary) Reinstall the F/X Workstation component.
- Moving from AutoCAD to the same year of F/X CAD? Do this too.
These steps are for a full and clean uninstall and reinstall of AutoCAD or F/X CAD.
You may need to uninstall an existing version of AutoCAD or F/X CAD on your computer because you are:
- Installing a newer version, or
- Fixing an issue with the software
Are you attempting to reinstall AutoCAD or F/X CAD to address a problem with the program? The Reinstall function, available within the Uninstall options, doesn't wipe out all your settings and can fix a number of issues. The Uninstall option is quite drastic and will remove personal settings. If you're trying to fix an issue with AutoCAD or F/X CAD, we highly recommend trying the Reinstall option before uninstalling and reinstalling.
Step 1: Back up your AutoCAD settings.
Your first step should be to back up your AutoCAD settings.
1A. Open the Windows Start menu, and search for Export in the search box. Select the option to exort the settings for the version of AutoCAD you're uninstalling. (F/X CAD 2022 shown as an example.)
Important: This export is only valid to import to the exact same version of CAD. For example, if it comes from AutoCAD Architecture 2022, it can only be imported into Architecture 2022.
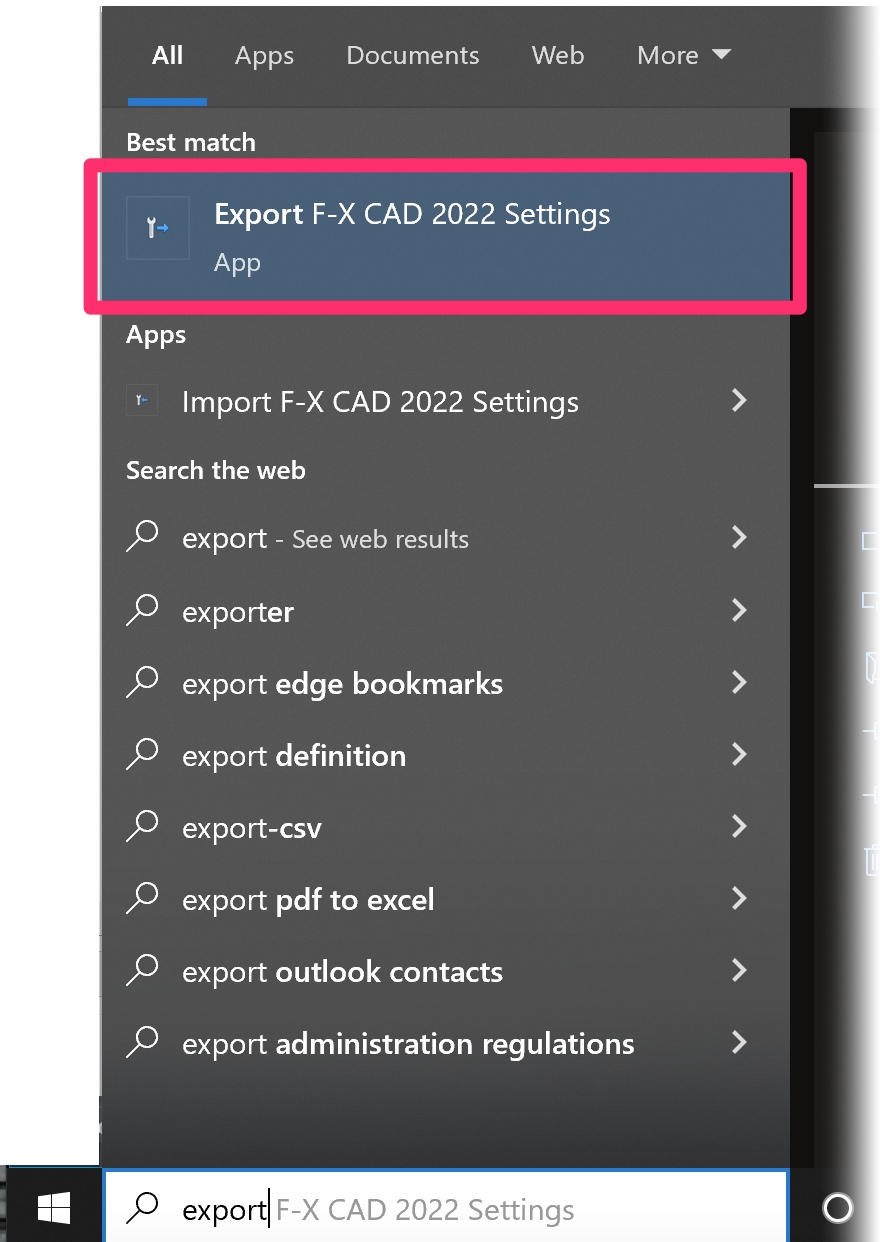

1B. The Export Custom Settings dialog box will open. Click Export.
Select a location for the export. Your AutoCAD settings from the selected version will be exported in a zip file to the location you choose. You can restore them as necessary if you need to re-install the same version of AutoCAD.
Step 2: Uninstall all Autodesk products.
Your next step should be to uninstall all Autodesk products from your computer, including the educational version of F/X CAD or AutoCAD.
2B. Select any Autodesk product you need to uninstall, then click Uninstall/Change.
Important: If you've just installed a new version of F/X CAD or AutoCAD, you may be completing these steps to uninstall previous versions that were already on your computer when you installed. If so, do not uninstall the new version – just the previous ones.
2E. Repeat the steps listed above for all other Autodesk products you currently have installed.
Step 3: Uninstall some extra Autodesk processes.
Complete this step for each edition of AutoCAD or F/X CAD that has been installed on the machine before, or that was removed as part of these steps.
Important: To view the folder path necessary for completing this step, you'll need to enable hidden files and folders.
Run (double-click) the file AdskUninstallHelper.exe from this location.
Also delete any updates for relevant AutoCAD installations from this location.
3D. Follow our steps to Uninstall the Autodesk Genuine Service.
Step 4: Uninstall the F/X Workstation component.
Follow our steps to uninstall the F/X Workstation component.
Step 5: Delete some specific Autodesk-related files and folders.
Once you've uninstalled all Autodesk products from your computer, you'll need to remove all files and folders that can potentially cause your computer to think a new AutoCAD or F/X CAD installation is still the previously installed version.
5A. Open Windows Explorer by either:
- Opening the Windows Start menu, typing Explorer into the search field, and selecting the File Explorer option from the menu (pictured to the right), or
- Selecting the folder icon in the taskbar near the lower left corner of your screen (pictured below)

5B. Ensure that your hidden files and folders are visible. You'll need to see your hidden items to complete the next step.
5C. Find and delete the following folders. You can delete each item by right-clicking it and then selecting Delete from the menu.
C:\Program Files\Autodesk\
C:\ProgramData\Autodesk\
C:\Program Files (x86)\Autodesk\
C:\Users\**YOUR USERID**\AppData\Roaming\Autodesk\
C:\Users\**YOUR USERID**\AppData\Local\Autodesk\
C:\Program Files (x86)\Common Files\Autodesk Shared\Adlm\
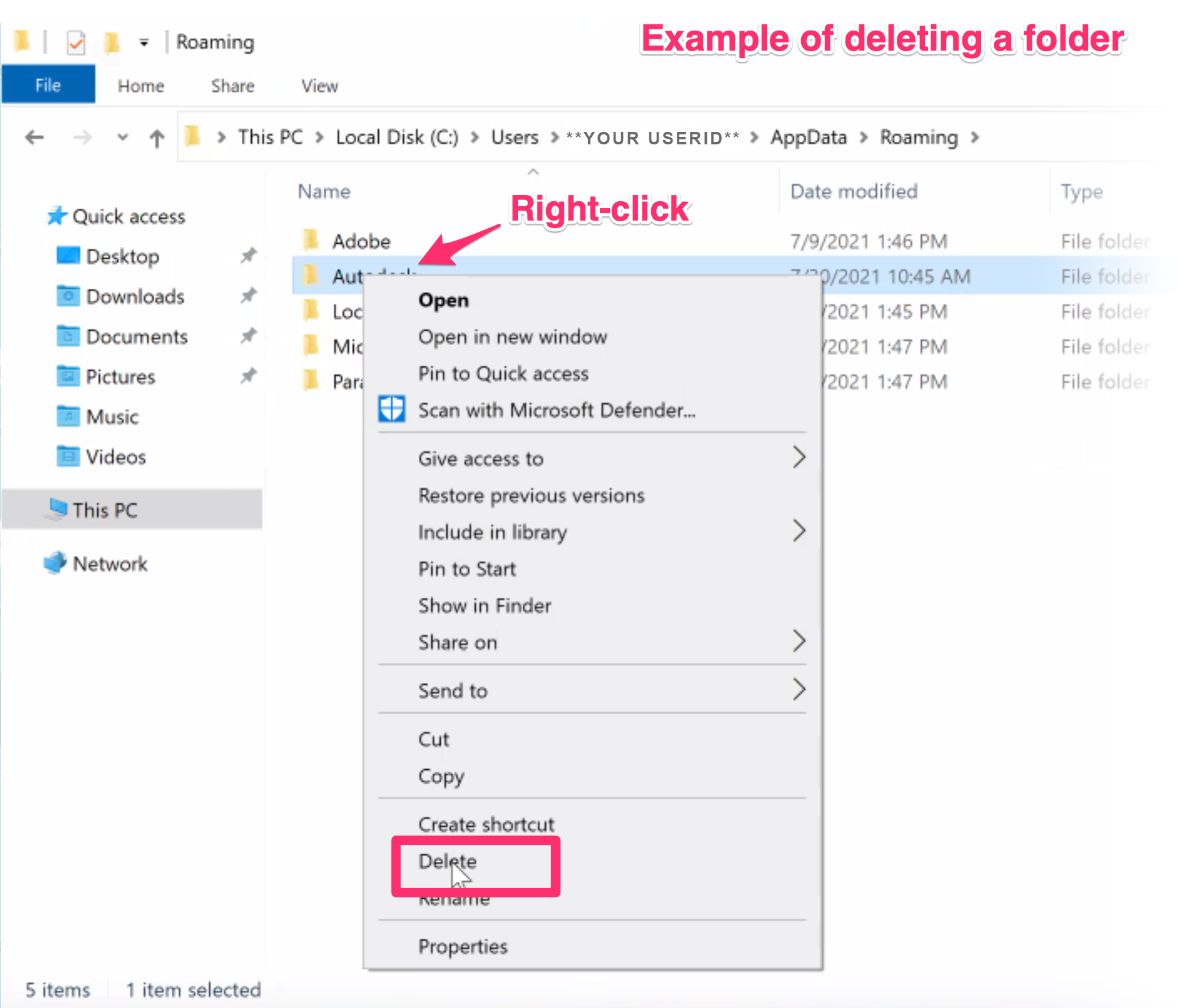
5D. Open the Registry Editor, and delete any subkeys from the following registry items:
HKEY_CURRENT_USER\Software\Autodesk
HKEY_LOCAL_MACHINE\Software\Autodesk
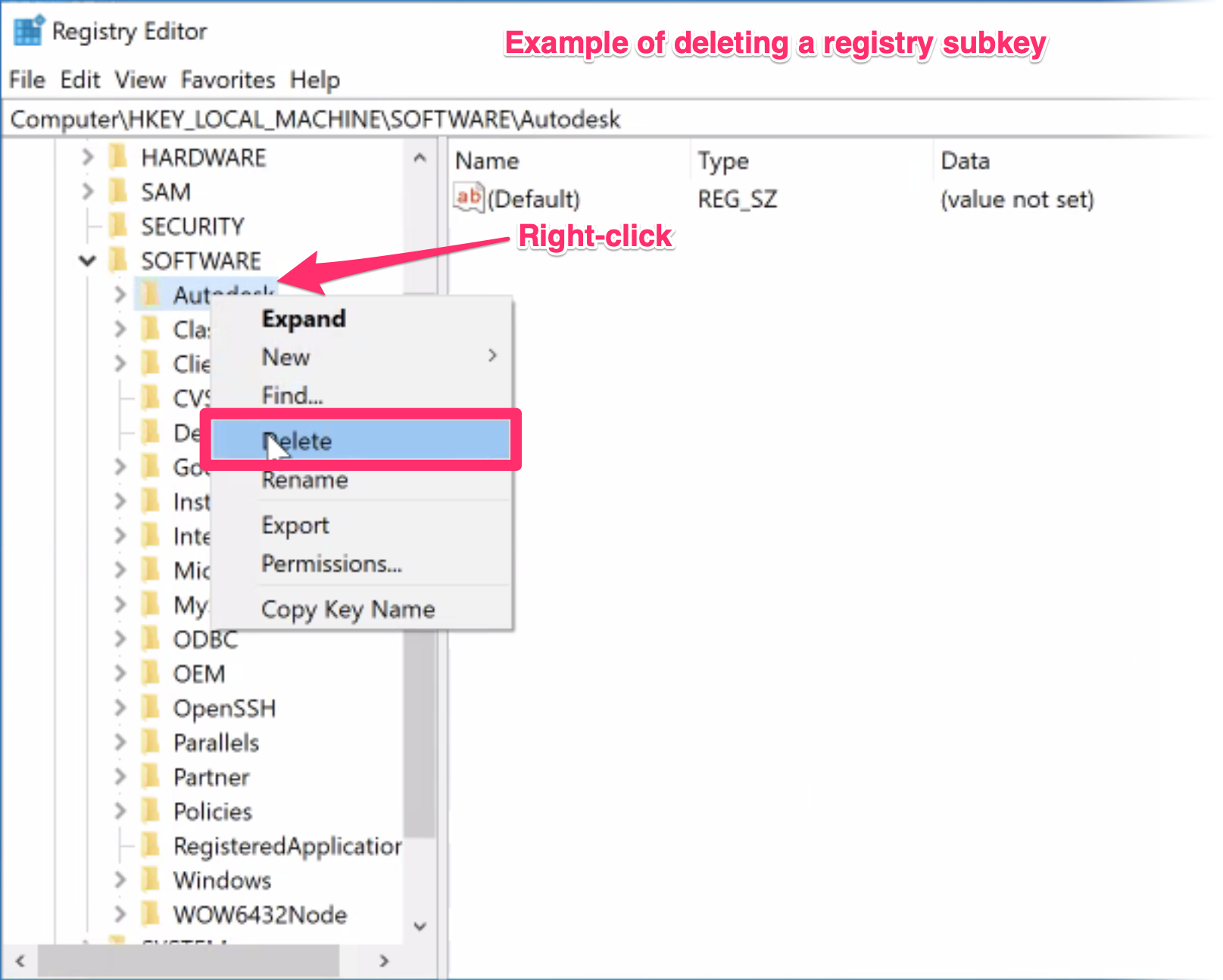
5E. Follow our steps to clear your temporary files.
5F. Restart your computer.
5G. If you need to reinstall AutoCAD or F/X CAD, make sure your antivirus or security software is turned off when you reinstall. You can turn it back on once you've completed the installation.
Close
5A. Open Windows Explorer by either:
- Opening the Windows Start menu, typing Explorer into the search field, and selecting the File Explorer option from the menu (pictured to the right), or
- Selecting the folder icon in the taskbar near the lower left corner of your screen (pictured below)

5B. Ensure that your hidden files and folders are visible. You'll need to see your hidden items to complete the next step.
5C. Delete the files and folders listed below. You can delete each item by right-clicking it and then selecting Delete from the menu.
The installation folder for every Autodesk product you've had on your computer. Examples include:
- C:/Program Files/F/X CAD 20xx or
- C:/Program Files/Autodesk/AutoCAD 20xx
The folder named C:/Program Files/Common Files/Autodesk shared (The location of this item may vary depending on where you had AutoCAD or F/X CAD installed.)
Any user profile folders (substitute your login name for username):
- C:/Users/username/AppData/Roaming/Autodesk/AutoCAD 20xx
- C:/Users/username/AppData/Local/Autodesk/AutoCAD 20xx
- C:/Program Data/Autodesk/AutoCAD 20xx
All Autodesk backup files in the folder C:/ProgramData/FLEXnet
- Delete all files in this folder whose filenames start with adsk
Don't forget to turn off your hidden files and folders once you've deleted all the necessary items.
5D. If you need to reinstall AutoCAD or F/X CAD, make sure your anti-virus or security software is turned off when you reinstall. You can turn it back on once you've completed the installation.
Close
For more information on uninstalling Autodesk products, see the official Autodesk article on the subject.
Step 6: Run a disk cleanup.
Running the Disk Cleanup utility will ensure that you've removed all cached AutoCAD installers from your computer.
6A. Open your Start menu, and search for Disk cleanup in the search box.
Select Disk Cleanup from the list of results.
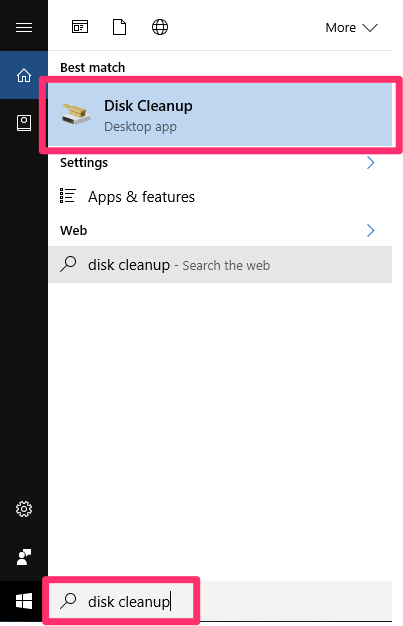
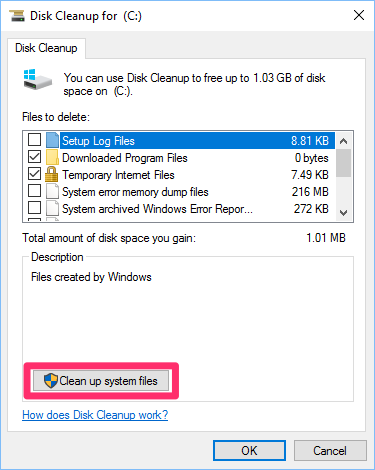
6B. The disk cleanup utility will scan your computer. The Disk Cleanup dialog box will open.
Click Clean up system files.
You'll see a number of files listed under Files to delete, but you can ignore this list for now and click Clean up system files.
6C. The Disk Cleanup utility will scan your computer again. The Disk Cleanup dialog box will open again.
Select the file types to delete from the Files to delete list. We recommend selecting all these options. At the very least, make sure the Temporary files and Temporary Windows installation files options are selected.
To see a description of a file type, just select it.
Click OK. The Disk Cleanup utility will delete all cached installer files.
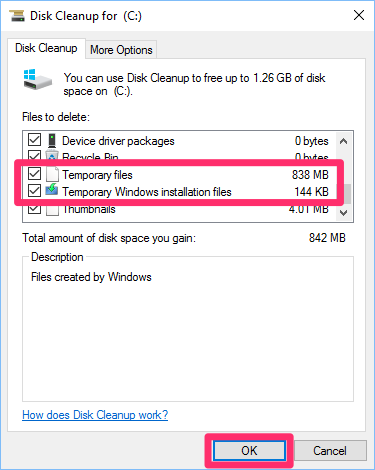
Having trouble removing any parts of the software? Use the Microsoft FixIt Tool to remove any components that are giving you trouble.
Step 7: Restart your computer.
Restart your computer. You've now successfully uninstalled existing versions of F/X CAD or AutoCAD.
This step is essential to ensuring that CAD has been removed from your computer.
Step 8 (if necessary): Reinstall CAD.
If you need to reinstall F/X CAD or AutoCAD, you can do so at this time.
Problems installing? You may need to disable your antivirus software temporarily while installing AutoCAD or F/X CAD. Don't forget to enable it once the installer finishes.
Step 9 (if necessary): Reinstall the F/X Workstation component.
If you've just reinstalled AutoCAD (not F/X CAD), you'll still need to follow our steps to download and run our latest F/X Workstation installer.
If you've just reinstalled F/X CAD, you won't need to reinstall the F/X Workstation component, as it's built into our F/X CAD installation steps.
Moving from AutoCAD to the same year version of F/X CAD? Do this too.
If you're moving from the same year version of AutoCAD to F/X CAD – for example, from AutoCAD 2021 to F/X CAD 2021 – you'll also need to download and run the F/X CAD Activation Patch.
With F/X CAD closed, right-click the link below and select Save link as or Save target as from the menu. Then save the link to a location where you can locate it easily, such as the desktop.
Locate and run (double-click) the downloaded file named FXCADActivationPatch.exe.
You can now open F/X CAD and begin working.