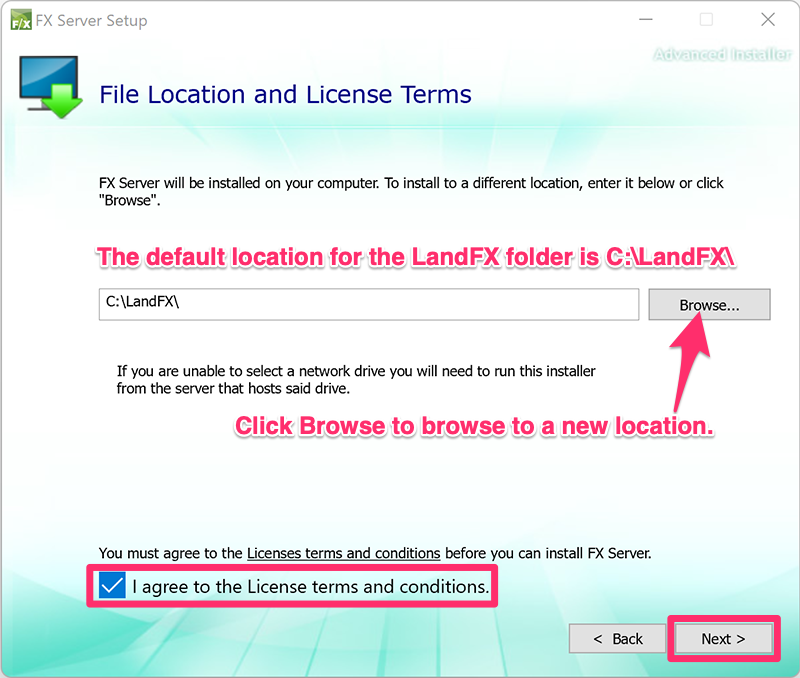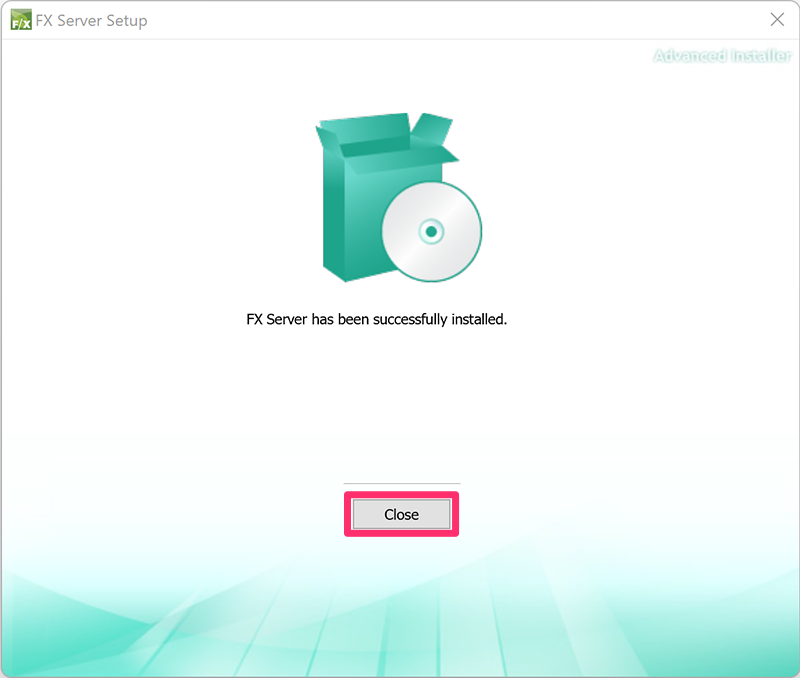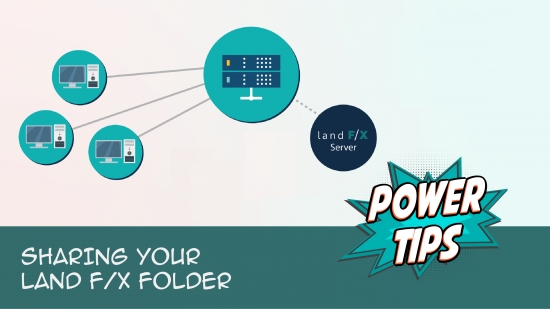Install Land F/X With Cloud Data (Multi-User or Single-User)
This guide applies to:



The steps on this page will result in an installation of Land F/X software, including the F/X Server and F/X Workstation components, using our Cloud Data option on your computer, office server, or shared online folder.
Need to install F/X CAD?

You'll be brought to the F/X CAD installation steps once you've installed Land F/X.
Cloud or Local Data?
We recommend Cloud Data for firms with a fast and reliable Internet connection, as well as offices with employees who plan to work remotely on home computers or laptops.
If your office does not have a reliable Internet connection, we recommend following our Local Data installation steps:
- Multi-User, Local Data for offices that plan to access Land F/X data and content from a central office server or network drive, or
- Single-User, Local Data if you plan to install Land F/X on a single computer that will also house your Land F/X data and content.
Synology NAS users: Although NAS installs will work with Local Data (on NAS servers that support MySQL), we recommend that Synology NAS users choose Cloud Data. Take a moment to review our system requirements
Still not sure which to choose? Ask your IT administrator.
Do you have many remote users? Consider putting the LandFX folder on a third-party shared online folder – like Dropbox, Onedrive, or something similar. You are also welcome to move your LandFX folder to a shared online folder later.
Quick video
Prerequisites
To complete this installation, you will need:
Your Land F/X Support ID*.
*You or your office will have received your Support ID in an email from Land F/X.
The location where you will be storing your LandFX folder.
The LandFX folder is a folder on your computer, office server, or shared online folder that contains a number of important items our software requires in order to function. Learn more about the LandFX folder and where to store it.
Multi-User installations: Does your office have multiple Land F/X users who will be accessing the software via an office server or network drive? If so, you will also need:
The name of your office server or network drive.
To be physically on and logged in to your office server or network drive.
{jumi [*24]}Step 1: Download the installer
1A. Right-click the Land F/X Cloud Installer download link below.
{jumi [*143]}
1B. Select Save Target As or Save Link As from the menu that appears, and save the file to your desktop.
Step 2: Install Land F/X
2A. Go to your desktop, and locate the file setup_FXServer_cloud (or setup_FXServer_cloud.exe) if you saved it there. If you clicked the link directly, this file will likely be in your Downloads folder.
Double-click the setup_FXServer_cloud file, and proceed through the installation steps, paying special attention to the screens pictured below.
2B. Enter your Support ID* when prompted. You can simply copy and paste it into the text field.
*You or your office will have received your Support ID in an email from Land F/X.
"The Wizard was interrupted"
Did you see this error after entering your Support ID? Here's what to do.
2C. File Location and License Terms
During the File Location and License Terms step, you'll be asked where to install the LandFX folder. Our installer will create this folder automatically in the location you choose.
The default option is C:\LandFX\ – the C: drive on your computer.
- Single-User installations: You can choose the default location or click Change to browse to a new location.
- Multi-User installations: Click Change and select a location for the LandFX folder.
Multi-User installations: The LandFX folder will need to be shared on your network, so make sure it's in an appropriate shared location and your users have full read-write permissions for that location.
Check the box to agree with the License terms and conditions, then click Next when finished.
More information on the LandFX folder and where to place it >
Important considerations for Multi-User Land F/X installations:
- This location needs to be accessible through a mapped letter drive on all workstations. How to map a letter drive to your LandFX folder >
- Do you have many remote users? Consider putting the LandFX folder in a shared online location using a third-party service such as Dropbox, Google Drive, Onedrive, or something similar.
Step 3 (Multi-User installations only): Share the LandFX Folder
3A. Share the LandFX folder on your network, and ensure that your users have full permissions.
Single-User installations: Skip to Step 4.
Quick video
Step 4: Set up a backup system for Land F/X
It's extremely important to implement a good backup system for the Land F/X database – even when you're using Cloud Data.
See our article on backing up your Land F/X data.
Step 5 (F/X CAD users only): Install F/X CAD

On each workstation where you plan to use F/X CAD:
Not using F/X CAD? You'll need to verify that you have your preferred CAD platform installed before moving on to the next step to install the F/X Workstation component.
Step 6: Install the F/X Workstation component
Follow our steps to install the F/X Workstation component. After installing the F/X Workstation component, return here to complete the rest of the installation steps.
This step will set up your computer, or the Land F/X workstation in your office, to use Land F/X with either AutoCAD or F/X CAD.
What's next?
Our extensive Learning Resources section includes everything you need to know about our software, with resources ranging from instructional articles to short Power Tip videos, in-depth webinars, and more.
- Go to our Learning Resources page.
- View our three-part webinar series for Land F/X beginners to learn what Land F/X is, how it works, why it’s such a valuable design tool, and much more.
- Browse our documentation section.
- Trying out Land F/X for the first time? See our How to Effectively Utilize the Land F/X Trial webinar for a guide to the installation process, an introduction to key Land F/X tools, and some expert tips to help you get started quickly.