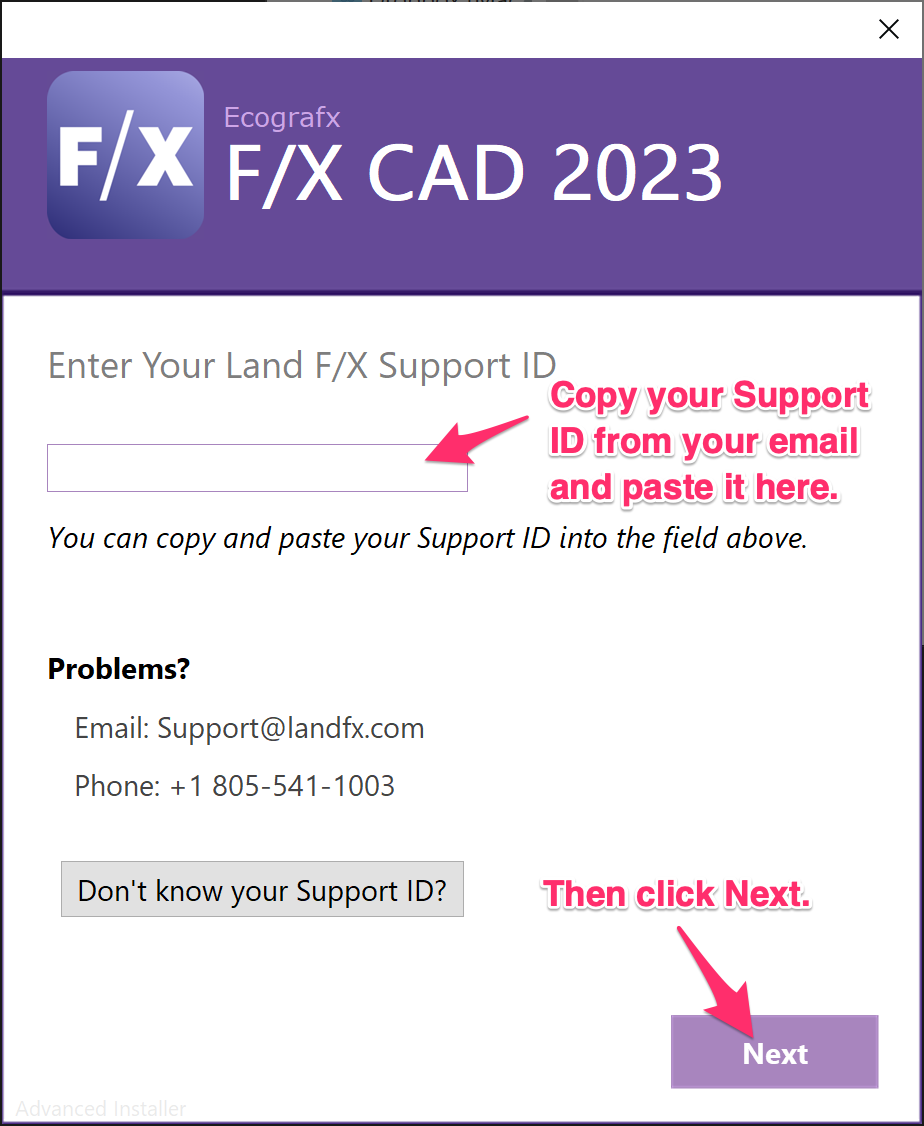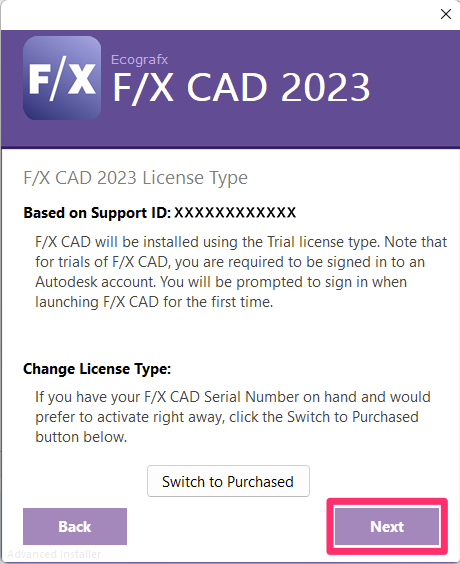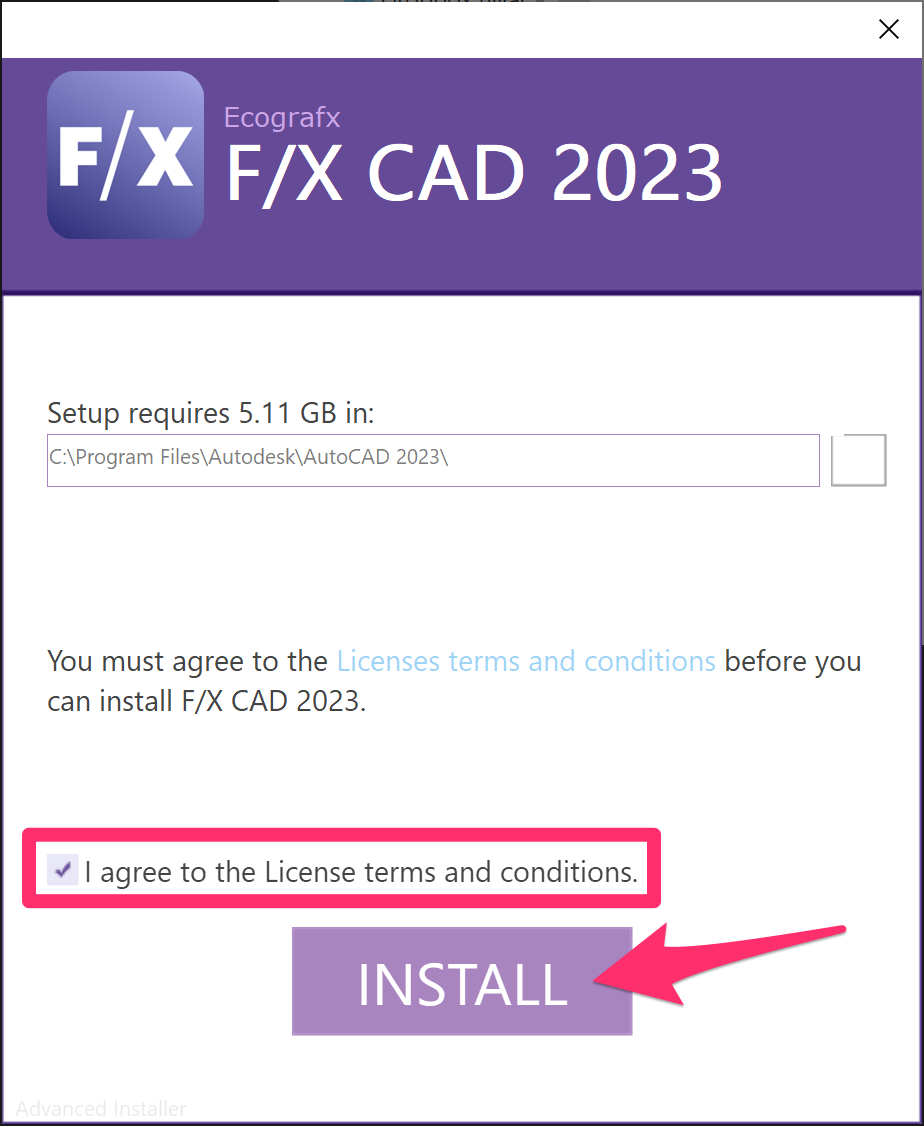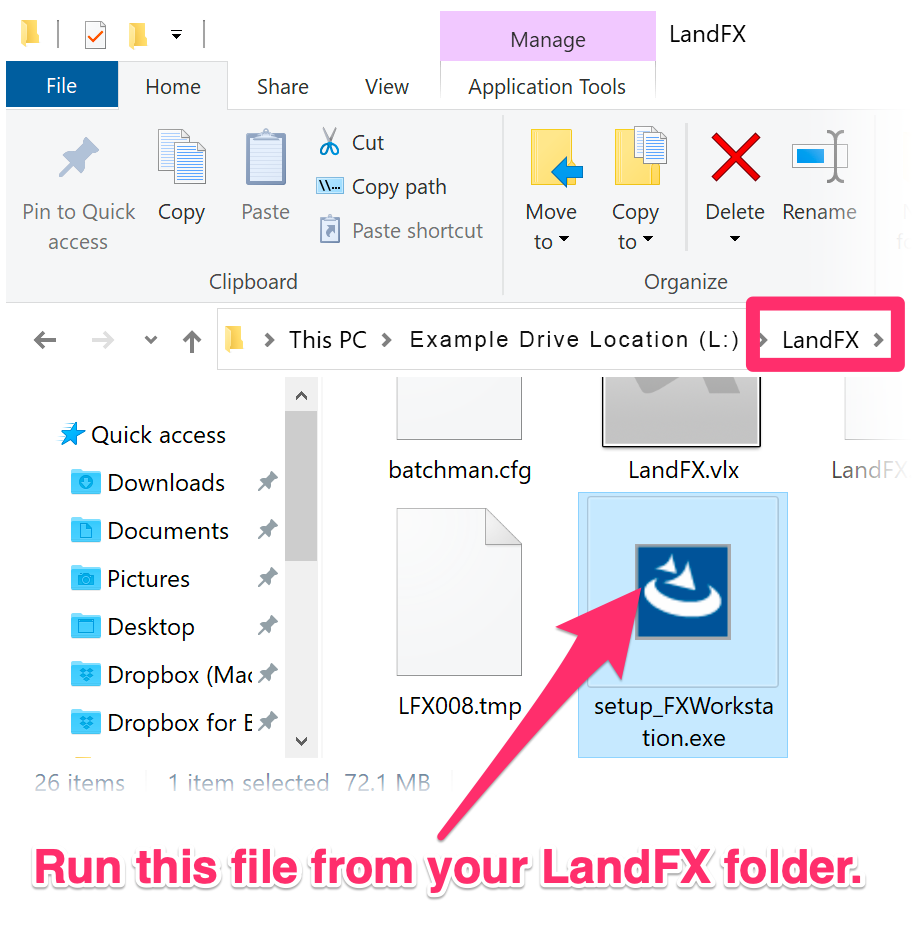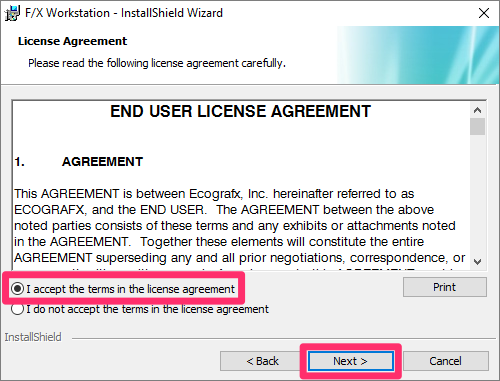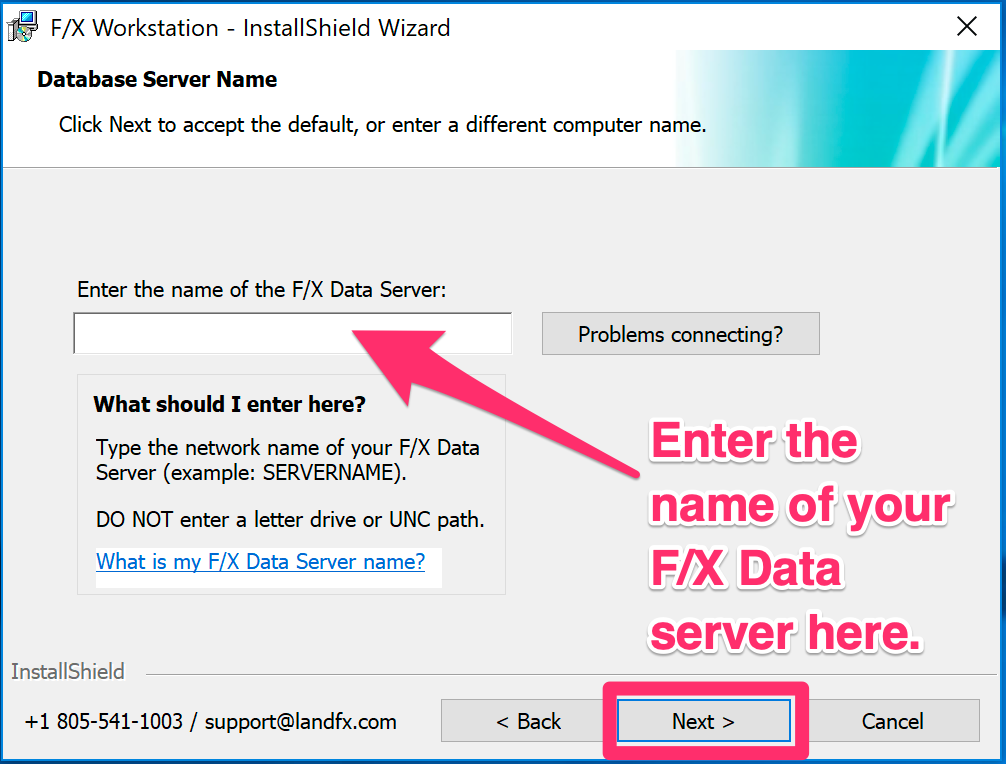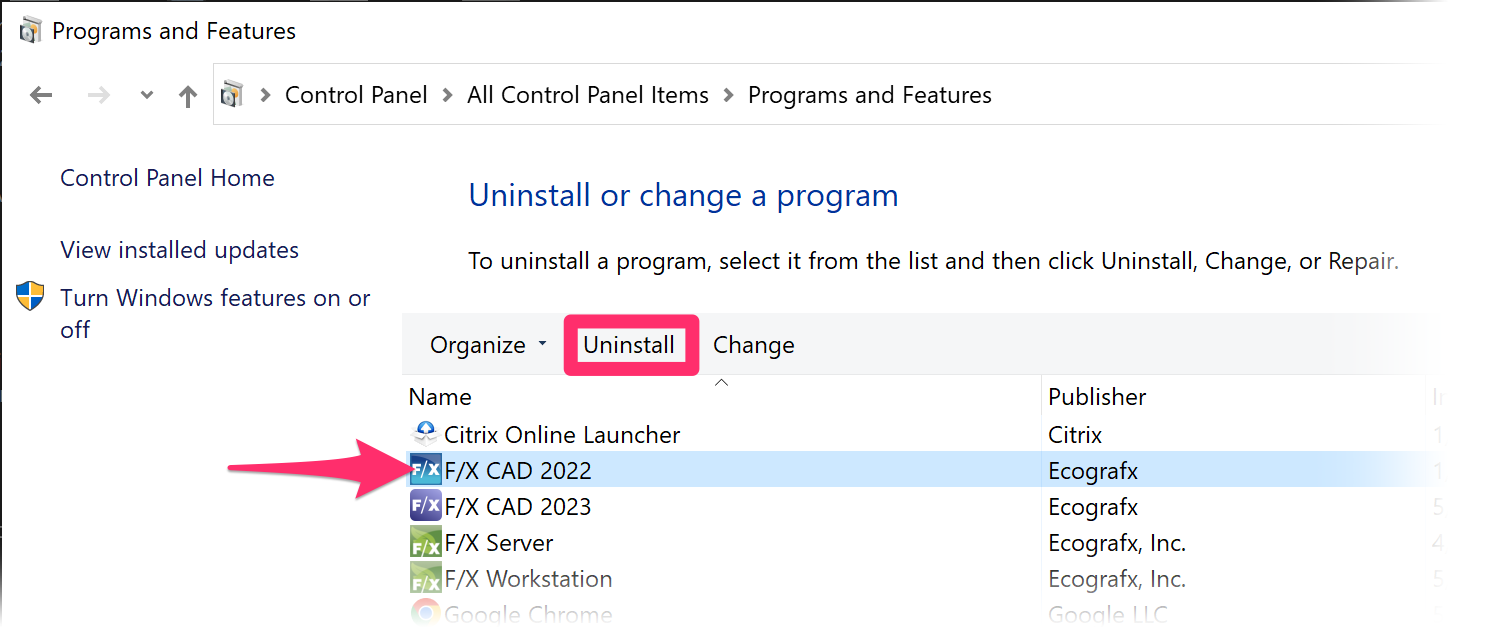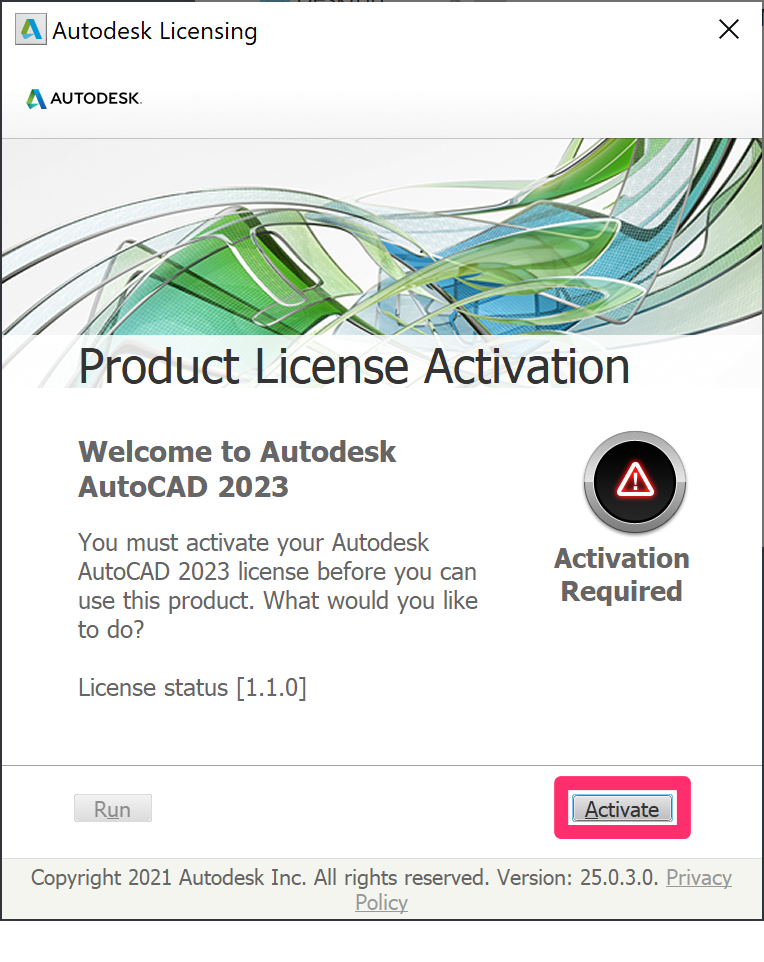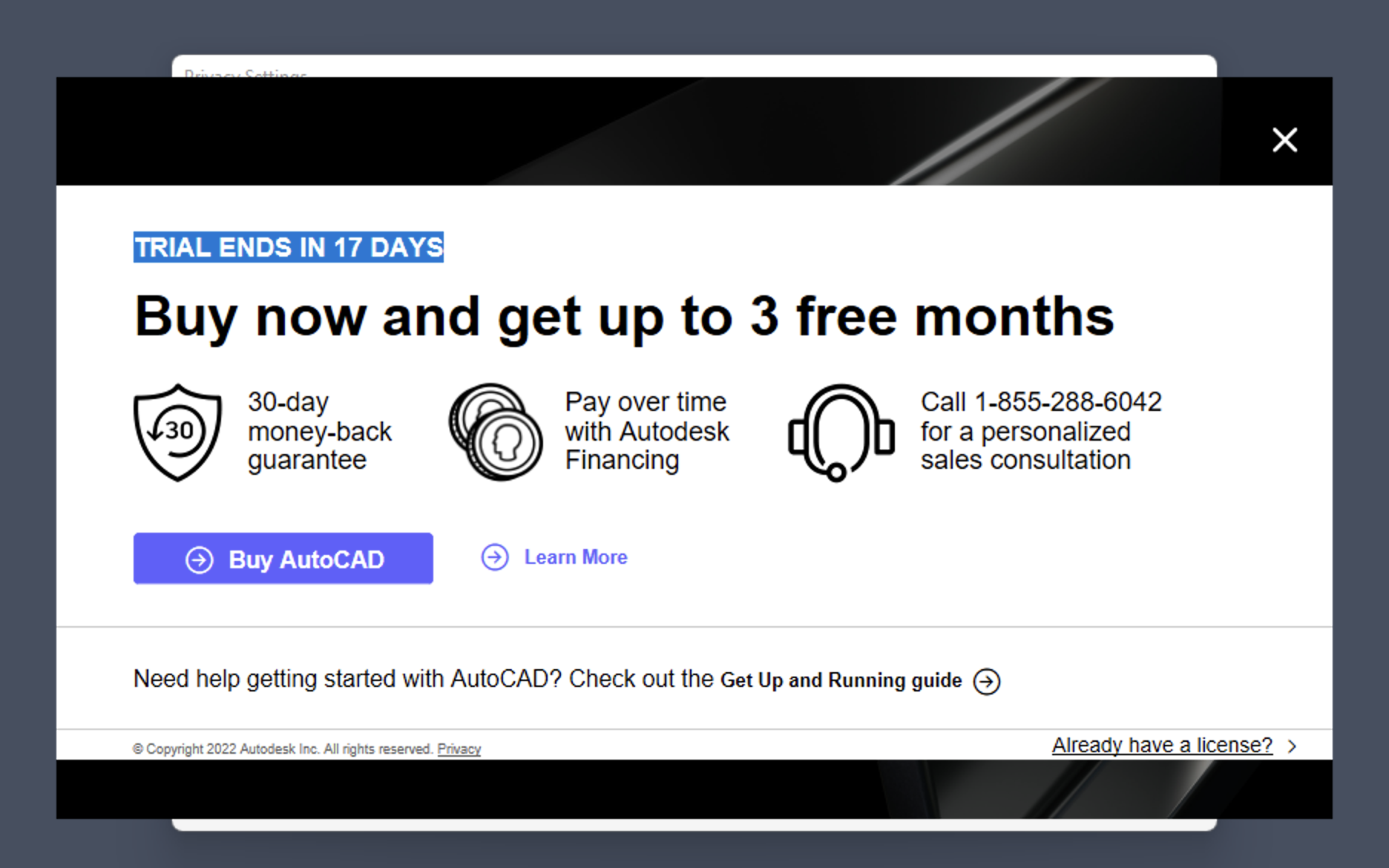Install F/X CAD 2023
The following steps are for installing F/X CAD 2023 on a computer that already has Land F/X installed.
F/X CAD is a CAD platform for your Land F/X licenses, sold and supported by us. More information about F/X CAD.
Quick video
Step 1: Prerequisites
To complete this installation, you will need:
Your Land F/X Support ID*.
*You or your office will have received your Support ID in an email from Land F/X.
The current location of your LandFX folder, as well as where you plan to store it.
Don't have a LandFX folder? You'll need to install Land F/X before installing F/X CAD using one of the following sets of steps:
- Install Land F/X with Cloud Data – Multi-User or Single-User
- Install Land F/X with Local Data:
F/X CAD requires a robust computer in order to function properly.
Take a look at our system requirements.
Installing in an office that uses Land F/X on a central server or shared folder and has multiple users?
If so, you'll need to install F/X CAD 2023 locally on each individual workstation. Do not install F/X CAD on your server or network share.
Installing on a Mac? You'll need to install virtual software such as Parallels or VMware Fusion and a Windows operating system first.
Before installing F/X CAD 2023, verify that you do not have:
- AutoCAD 2023 installed on your computer – even a trial version.
- A previous version of Land F/X Workstation on your computer. Check for and uninstall Land F/X Workstation.
Important: Do not uninstall the F/X Server component – only F/X Workstation.
As part of our licensing agreement with Autodesk, F/X CAD requires a licensed installation of Land F/X.
If you do not have a Land F/X license, you will be unable to use F/X CAD until you obtain one.
Installing as a trial? We are only able to offer a 30-day trial for F/X CAD. We are unable to offer extensions.
Step 2: Install Land F/X (if you haven't already)
For F/X CAD to function properly, you'll need to have Land F/X installed. Do you already have Land F/X installed?
Upgrading from a previous version, or don't know whether or not you already have Land F/X installed?
If you're upgrading to F/X CAD 2023 from another version of F/X CAD or AutoCAD you've already been using with Land F/X, you likely have Land F/X installed already, with a LandFX folder on your computer, on a shared online drive, or an office server. If this is a new computer or user at an office that's already using Land F/X, you also likely have Land F/X already installed to a shared LandFX folder.
In either of these cases, skip straight to Step 3 to just install F/X CAD 2023.
Do you have Single-User or Multi-User Land F/X?
- Single-User Land F/X: If you only have Land F/X installed on your computer and do not access it via a central server or shared online folder, move on to Step 3: Download and extract the installer.
- Multi-User Land F/X: If you access Land F/X via a central server or shared online folder:
- First, follow our steps to map a letter drive for Land F/X
- You can then move on to Step 3: Download and extract the installer.
Mapping a letter drive to your LandFX folder is absolutely crucial for Multi-User installations.
Close
Do you plan to use Cloud Data or Local Data?
- Cloud Data (Multi-User or Single-User):
- Local Data:
Which one should I choose?
Cloud Data or Local Data:
If your office has a dependable Internet connection, we recommend Cloud Data in most cases. Our Cloud Data installation steps are the same for Multi-User and Single-User Land F/X.
Multi-User or Single-User Land F/X:
If you have to (or prefer to) use Local Data:
- Use our
- Multi-User, Local Data steps if your office has multiple Land F/X users who access, or will be accessing, Land F/X from a central server or network drive.
- Otherwise, you can use our Single-User, Local Data steps if you only plan to install Land F/X on your computer and won't be using a server or network drive, but we still recommend opting for Cloud Data if you have a reliable Internet connection.
Close
Step 3: Download and extract the installer
3A. Close any instances of AutoCAD or F/X CAD you currently have open.
3B. After ensuring you don't have any versions of CAD open, right-click the F/X CAD 2023 Installer download link below.
{jumi [*145]}
Select "Save Target As" or "Save Link As" from the menu that opens, and save the file to your desktop.
The installer is quite a large piece of software. Please allow 10 to 30 minutes for the download to complete.
3C. Go to your desktop, and double-click the file fxcad2023.64 (or fxcad2023.64.exe).

If you clicked the download link directly, this file will likely be in your Downloads folder.
Error 1603
Are you seeing an Error 1603 message after attempting to run the installer? If so, here's what to do.

At this point, you might see the following message: Do you want to allow this app from an unknown publisher to make changes to your PC?
If so, click Yes.
Step 4: Install F/X CAD
4A. You'll be prompted to enter your Land F/X Support ID*.
*You or your office will have received your Support ID in an email from Land F/X.
Copy and paste your Support ID into the text field shown to the right, then click Next.
Don't know your Support ID, or not sure if you have one? Click Don't know your Support ID?
If you clicked Don't know your Support ID?, you'll be brought to the dialog box shown to the right.
If you have an account with us, enter your email address associated with that account in the text field, and click Submit. We'll email your Support ID to that address. After verifying that you've received that email message, click Next.
If you're new to Land F/X and don't have an account yet, click Trial Request to request a trial of our software.
Close
4B. You'll now see a screen showing your F/X CAD license type: Standalone (i.e., purchased) or Trial. Click Next.
If you want, you can click Switch to Trial or Switch to Purchased, or use this link to find out how to change your license type. However, you can just continue with the installation at this point and, if necessary, change your license type after installing.
4D. You'll see an F/X CAD 2023 has been successfully installed message when the installation process is complete.
Click Finish.
Do you need the Spanish or French version of F/X CAD?
If so, follow our steps to install the Spanish or French Language Pack for F/X CAD.
F/X Workstation is already installed. Please uninstall it from Programs and Features.
Did you receive this message, and the installer cancelled and closed? Here's what to do:
1. Uninstall the Land F/X Workstation component.
2. Double-click the F/X CAD installer file (fxcad2023.64.exe) again, and install F/X CAD. You should now be able to complete the installation.
Other errors or issues?
- F/X CAD not installing correctly, or shutting down after installation Troubleshooting steps
- A red "NO" sign to the left of the F/X CAD checkbox Solution
- Please install DirectX before installing AutoCAD 2023 Solution
- Error message containing the text /SecondRun and /FirstRunThreadld Solution
- Install Incomplete. Please click the link to open a webpage to wrap up your installation before continuing. Solution
- Menus not loaded. We were unable to automatically set the appropriate menus for this F/X CAD installation. Please click the link below to visit our guide to do so. Solution
- Unable to Set License Type. F/X CAD Prep failed to set the License Type automatically. You will need to select Enter a Serial Number on license selection dialog manually. Solution
- F/X CAD Engine mandatory prerequisite was not correctly installed. Solution
Step 5: Configure F/X Workstation
After completing Step 4, you may be brought to the F/X Workstation installer.
Multi-User Land F/X
Use these steps if you have Multi-User Land F/X installed on either:
- An office server, or
- A shared online location using a service such as Dropbox.
5A. (Multi-User): If you don't have the correct Land F/X menus installed, you should now see a folder that contains a file named setup_FXWorkstation.exe.
Copy this file into your LandFX folder on your server or shared online folder. If prompted to replace the existing file, click Yes.

You can then drag the dowloaded file into your LandFX folder as shown above.
5E. (Multi-User) F/X Server Network Location
Because you're using F/X CAD with Multi-User Land F/X, you'll need to point it to your LandFX folder on your shared mapped letter drive.
Click Browse. Browse to and select your LandFX folder, then click Next.
Important: It is absolutely crucial to navigate to the correct location of your LandFX folder during this step. What is the LandFX folder?
Error message: Could not connect to database 'landfx' on server XXXXXX with user 'ODBC'. Continue anyway? Solution
Don't know the location of your LandFX folder? Click the Can't locate your LandFX folder? button.

Don't see the letter drive for your LandFX folder when browsing? Here's what to do.
Don't have a letter drive mapped for your LandFX folder? See our article on How to map a letter drive for the LandFX folder
5F. (Multi-User) Database Server Name
You might see a screen asking for your Database Server Name.
Enter the name of your F/X Data Server, then click Next.
Don't see this screen? Move on to the next step.
Your F/X Data Server name may consist of an IP address or hostname, depending on what you've've been using previously. The quickest way to check is to open CAD on another Land F/X workstation and follow our instructions to locate your LandFX folder and Project Data Server. Whatever you see listed as your Project Data Server is what you should enter here.
5H. (Multi-User) InstallShield Wizard Completed
Click Finish.
You can now move on to Step 6: Run the F/X CAD 2023 Updater.
Close
Single-User Land F/X
Use these steps if you have Land F/X installed on a single computer and aren't using an office server or shared online folder.
5A. (Single-User): If you don't have the correct Land F/X menus installed, you should now see a folder that contains a file named setup_FXWorkstation.exe.
Copy this file into your LandFX folder on the C:/ drive of your computer. If prompted to replace the existing file, click Yes.

You can then drag the dowloaded file into your LandFX folder as shown above.
5E. (Single-User) F/X Server Network Location
Because you're using F/X CAD with Single-User Land F/X, the default location, C:\LandFX, is correct in most cases. If this location is correct, click Next. Otherwise, click Browse and navigate to your LandFX folder.
Important: It is absolutely crucial to select the correct location of your LandFX folder during this step. What is the LandFX folder?
Error message: Could not connect to database 'landfx' on server XXXXXX with user 'ODBC'. Continue anyway? Solution
Don't know the location of your LandFX folder? Click the Can't locate your LandFX folder? button.

5G. (Single-User) InstallShield Wizard Completed
Click Finish.
You can now move on to Step 6: Run the F/X CAD 2023 Updater.
Close
Step 6: Run the F/X CAD 2023 Updater
We've simplified the process for applying updates to F/X CAD that improve performance and repair bugs. Follow our steps to download and run the F/X CAD 2023 Updater to ensure that you have the latest version of F/X CAD 2023, including any bug fixes.
Step 7: Migrate your settings and uninstall any older versions
For F/X CAD to function correctly, it's a good idea to uninstall all previous versions of AutoCAD or F/X CAD from your computer – after you migrate your personal settings from that version.
7A. Follow our instructions to migrate your AutoCAD or F/X CAD settings.
7B. Open your Start menu, and select Control Panel.
7C. Select Programs, or Programs and Features. Then select Uninstall Program.
Step 8: Open F/X CAD and get started
8A. You'll be prompted to sign to your Autodesk account when you open F/X CAD. Sign in to your account and click Next, or click CREATE ACCOUNT to create a new Autodesk account.
Trial users:
At this point, you'll see a message that you are not licensed for this version of F/X CAD.

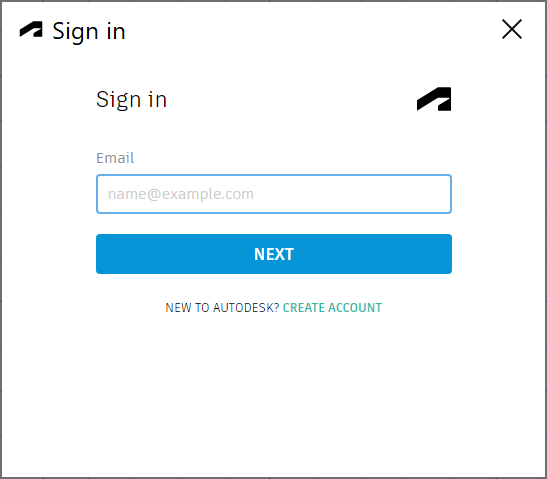
8C. In the next screen, click Activate to begin activating F/X CAD 2023.
If you've purchased F/X CAD, we've sent a request to Autodesk for your custom Serial Number and Product Key. We will email you these items upon receiving them. Please allow up to 48 hours after your purchase to receive this email.
To use F/X CAD 2023 in trial mode temporarily while waiting for your activation information, follow our steps to change your F/X CAD license type to Trial. You can then use the same steps to change back to the Serial Number license type after you've received your activation email and are ready to activate.
On how many computers can you install one license of F/X CAD 2023?
Please also note that Autodesk has stepped up its enforcement of the policy that one license of F/X CAD 2023 is only to be installed on one person's work computer and home computer or laptop, and only one of these installations may be used at a time by that person. When a purchase happens for F/X CAD 2023, whether it is an upgrade or first-time purchase, 1 license = 1 serial number = 2 installations (home or laptop) per user. More information
You might see the Let's Get Started screen, pictured below, instead of the Autodesk Licensing screen.
- Click Sign in with your Autodesk ID to run F/X CAD in trial mode.
F/X CAD 2023 will only function in trial mode if you're logged in to an Autodesk account. Don't have an account? You can create one for free.
- Click Enter a serial number to begin activating F/X CAD 2023.
Errors/Issues?
• Issue: Error message: This product is not registered. Please reactivate it by typing REACTIVATE.
Solution: Reactivate your installation, then restart F/X CAD.
• Issue: When you open F/X CAD, do you not see your Land F/X ribbons, tools, or menus?
Solution:
1. Load the Land F/X menus manually.
2. Still don't see your Land F/X ribbons, tools, or menus? Get the latest Land FX ribbons.
• Issue: You received an error message similar to the following: Unable to establish an Internet connection to the registration server to validate your Support ID.
Solution: You may need to disable a firewall on your computer before you can license our software.
Quick video
What's next?
Ready to see F/X CAD 2023 in action? See our:
We also have an extensive Learning Resources section covering everything you need to know about our software, with resources ranging from instructional articles to short Power Tip videos, in-depth webinars, and more.
- Go to our Learning Resources page.
- See our documentation on customizing your F/X CAD interface.
- Check out our recommendations for configuring F/X CAD.
Trial users

Sign in to your Autodesk account when prompted.
If you already have an Autodesk account, enter the email address associated with it in the text field and click Next.
Don't have an Autodesk account? You can create one for free by clicking CREATE ACCOUNT.
F/X CAD 2023 will not run in trial mode unless you are signed in to an Autodesk account.
The Autodesk account you use must be registered for a trial of AutoCAD 2023. If you haven't done so already, go to Autodesk's trial intake page and fill out the questionnaire.
You'll need to go through all the steps until you're provided with a download link to install the variant of AutoCAD you chose. We recommend regular AutoCAD, as it's what F/X CAD is based on. However, note that you do not need to download regular AutoCAD. In fact, we recommend against it, as you cannot install regular AutoCAD alongside the same year of F/X CAD.
Once you've reached this point, you can start F/X CAD and log in to the Autodesk account you used during the registration process.
After signing in to your Autodesk account, you'll see a message that you are not licensed for this version of F/X CAD.
Click OK to close this message.

You'll now be greeted with the dialog boxes pictured below.
Important:
These dialog boxes do not pertain to F/X CAD. You can simply close them to start your trial.
Close these dialog boxes.
Quick video
What's next?
Ready to see F/X CAD 2023 in action? See our:
We also have an extensive Learning Resources section covering everything you need to know about our software, with resources ranging from instructional articles to short Power Tip videos, in-depth webinars, and more.
- Go to our Learning Resources page.
- See our documentation on customizing your F/X CAD interface.
- Check out our recommendations for configuring F/X CAD.
- New to CAD altogether? See our CAD first steps resources.
Ready to purchase?
You can purchase F/X CAD 2023 on our Purchase page.
After purchasing, follow our steps to activate F/X CAD 2023.